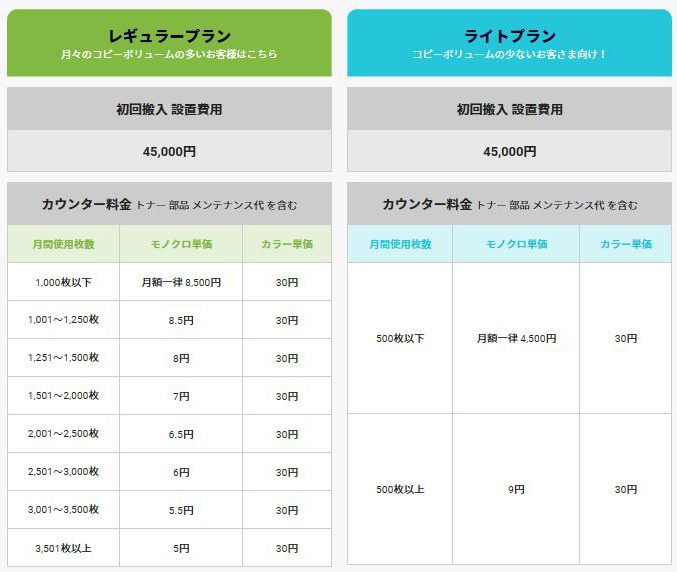以前のBLOG『コピー機で簡単に「年賀状宛名印刷」を行う方法』をご紹介しましたが、その中のはがき印刷の宛名作成の時間短縮方法をご紹介します!
目次
はがき印刷の宛名作成の時間短縮方法
準備するもの
はじめに準備するものとして「住所録」というExcelファイルをダウンロードします。
Webブラウザーなどで「住所録 オフィススタイルカタログ」と入力すると入手できます。
実際の「住所録」の写真がこちらです。
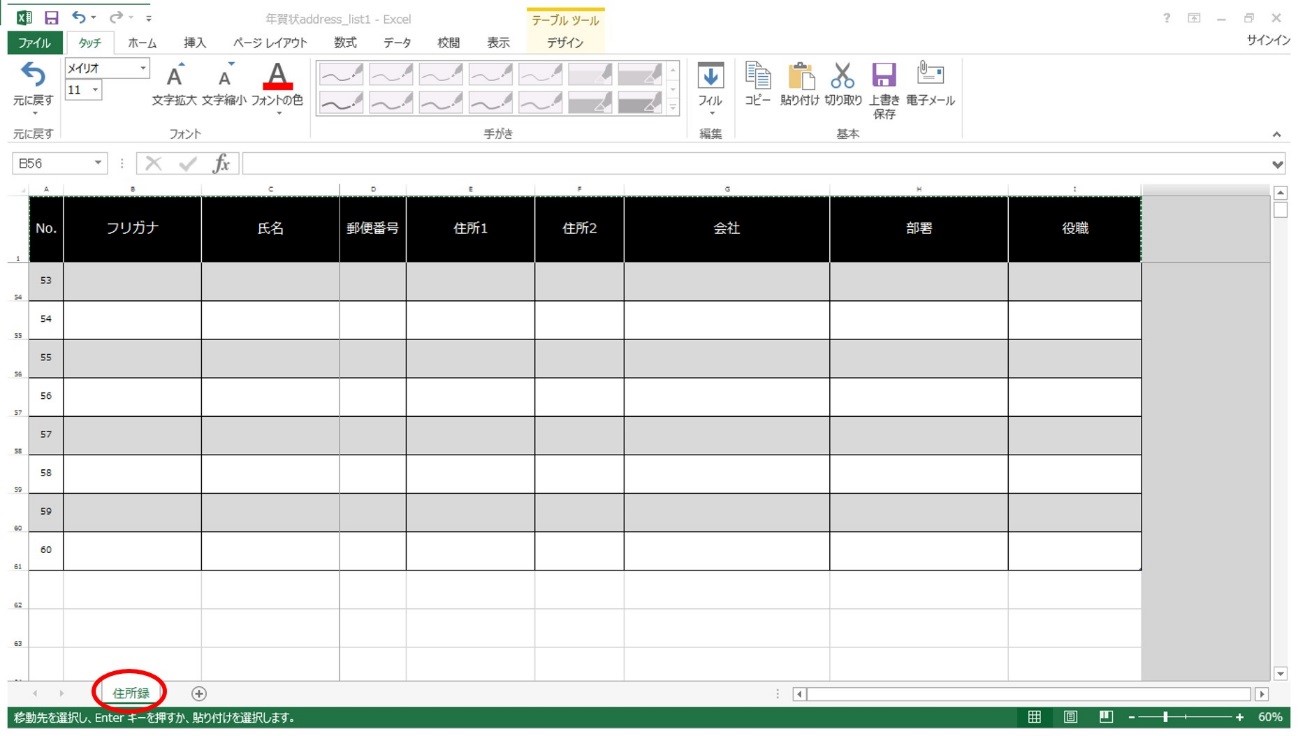
「住所録」に記入
「住所録」に氏名、郵便番号、住所など必要な項目を入力しましょう。
入力が完了しましたらデスクトップに保存します。
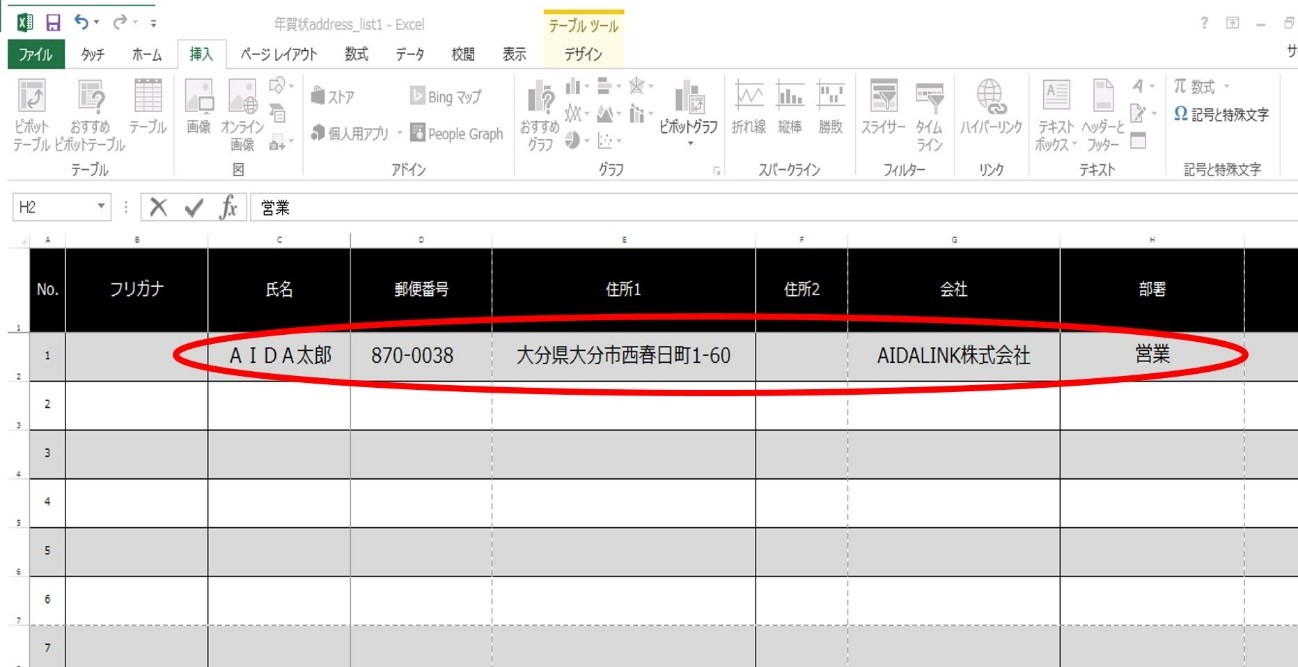
Wordを開く
Wordを開きタブの「差し込み文章」を選択。
左から2番目の「はがき印刷」を選択すると「宛名面の作成」と「文面の作成」が出てきますので「宛名面の作成」を選択。
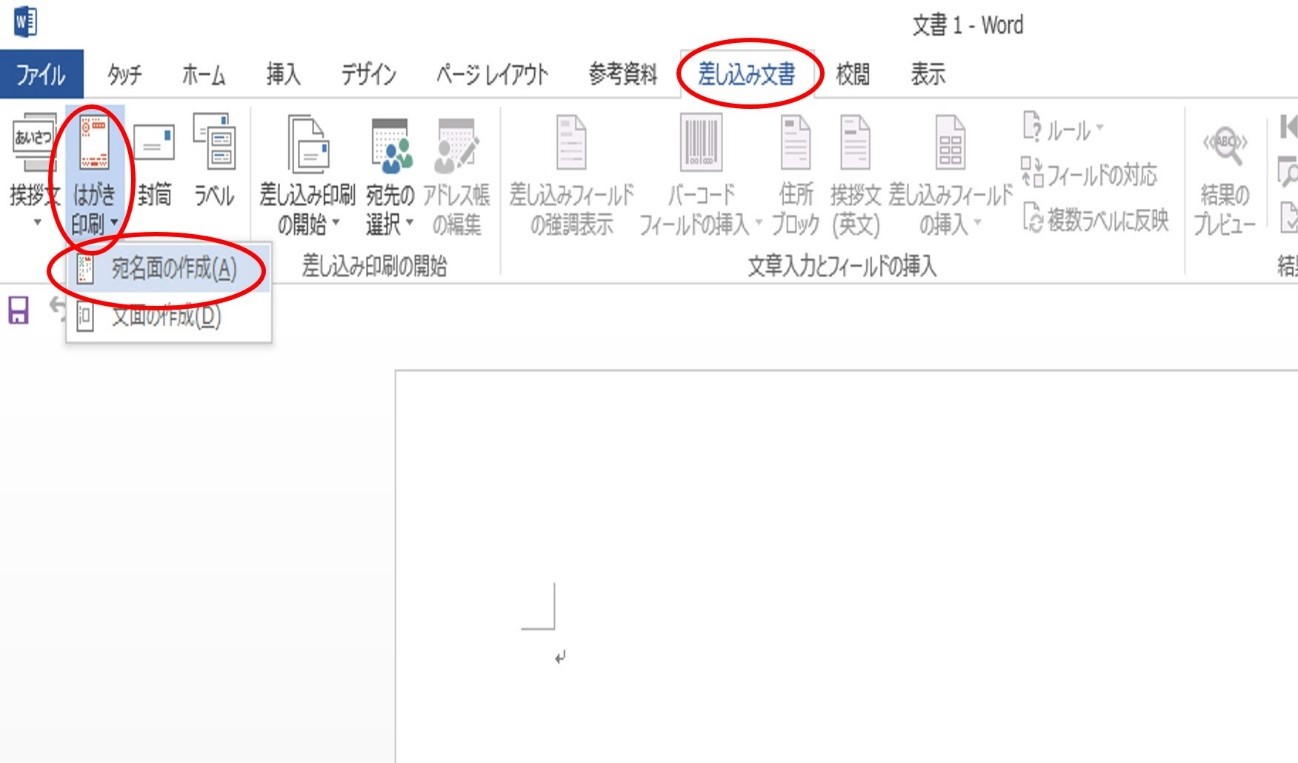
そうすると画面に「はがき宛名面印刷ウィザード」が表示されます。
5つの項目があるので、項目に沿って入力していきましょう。
最初に画面下の「次へ」をクリック。
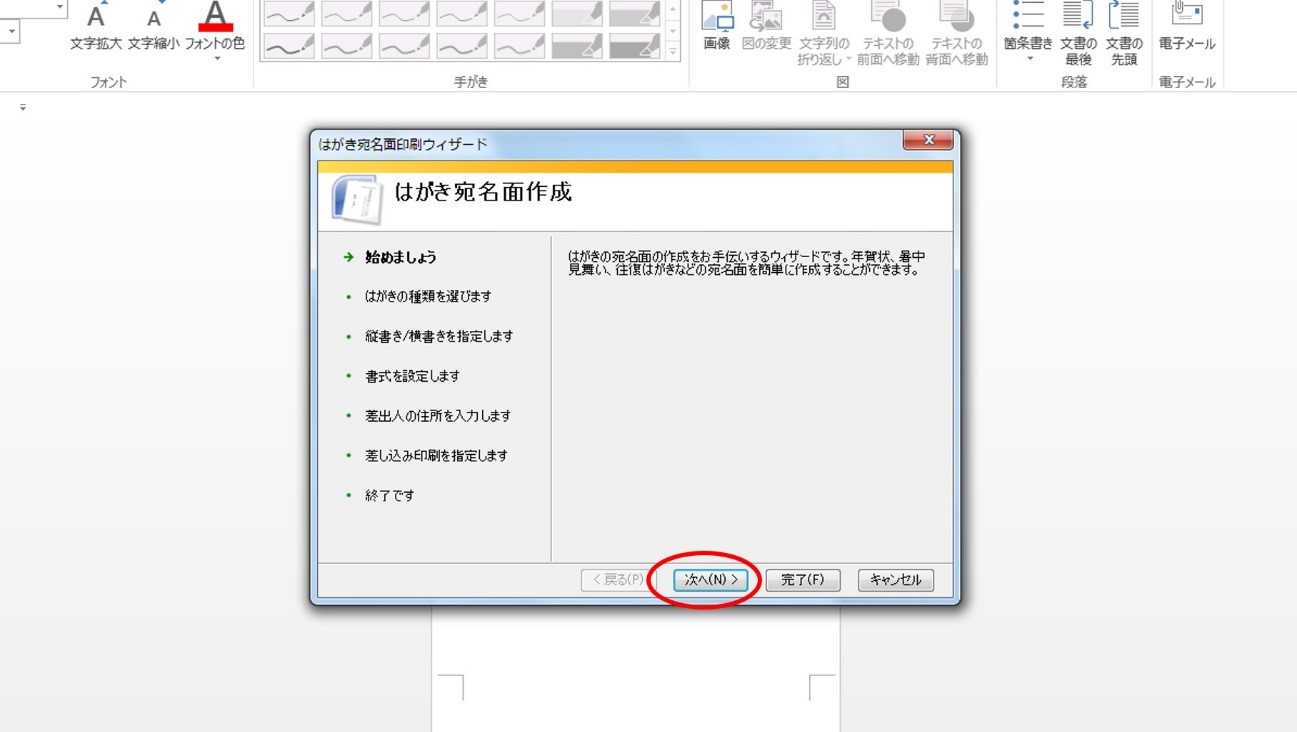
「はがきの種類を選びます」
はがきの種類を選択します。
年賀状を作成するので「年賀/暑中見舞い」を選択します。
選択し終わったら画面下の「次へ」をクリックします。
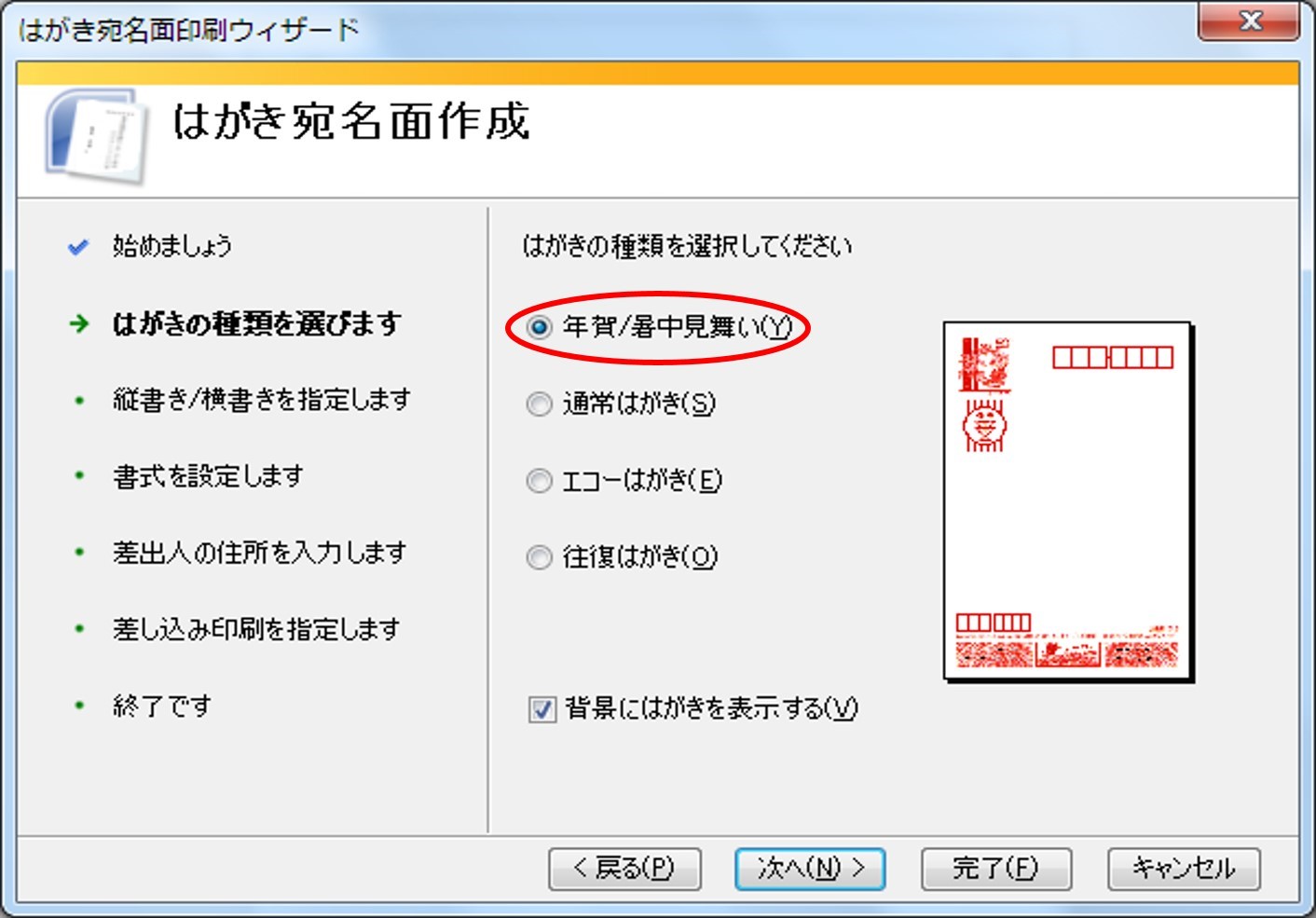
「縦書き/横書きを指定します。」
今回は縦書きを選択します。
選択し終わったら画面下の「次へ」をクリックします。
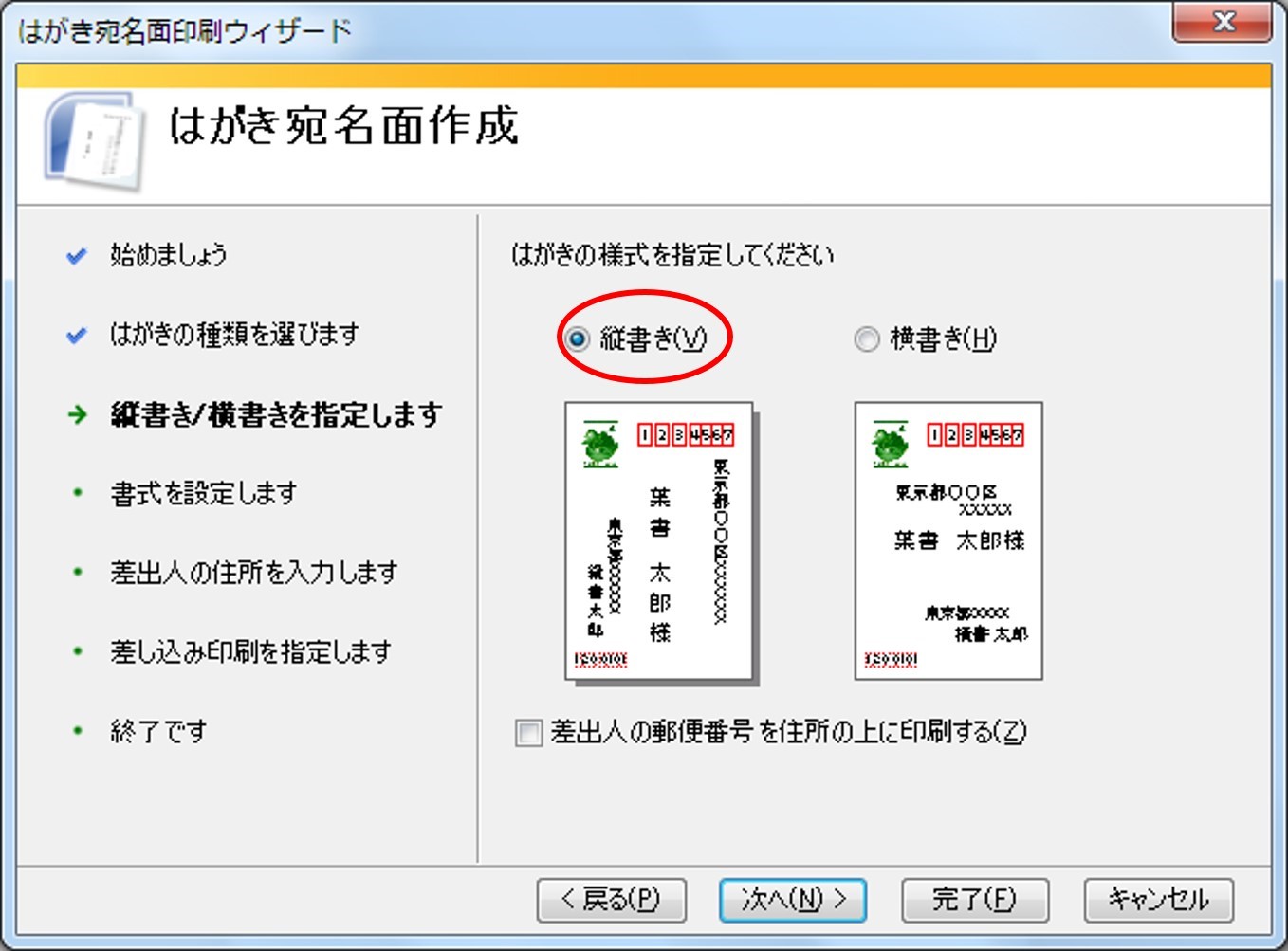
「書式を設定します」
今回はMS明朝のフォントを選択します。
選択し終わったら画面下の「次へ」をクリックします。
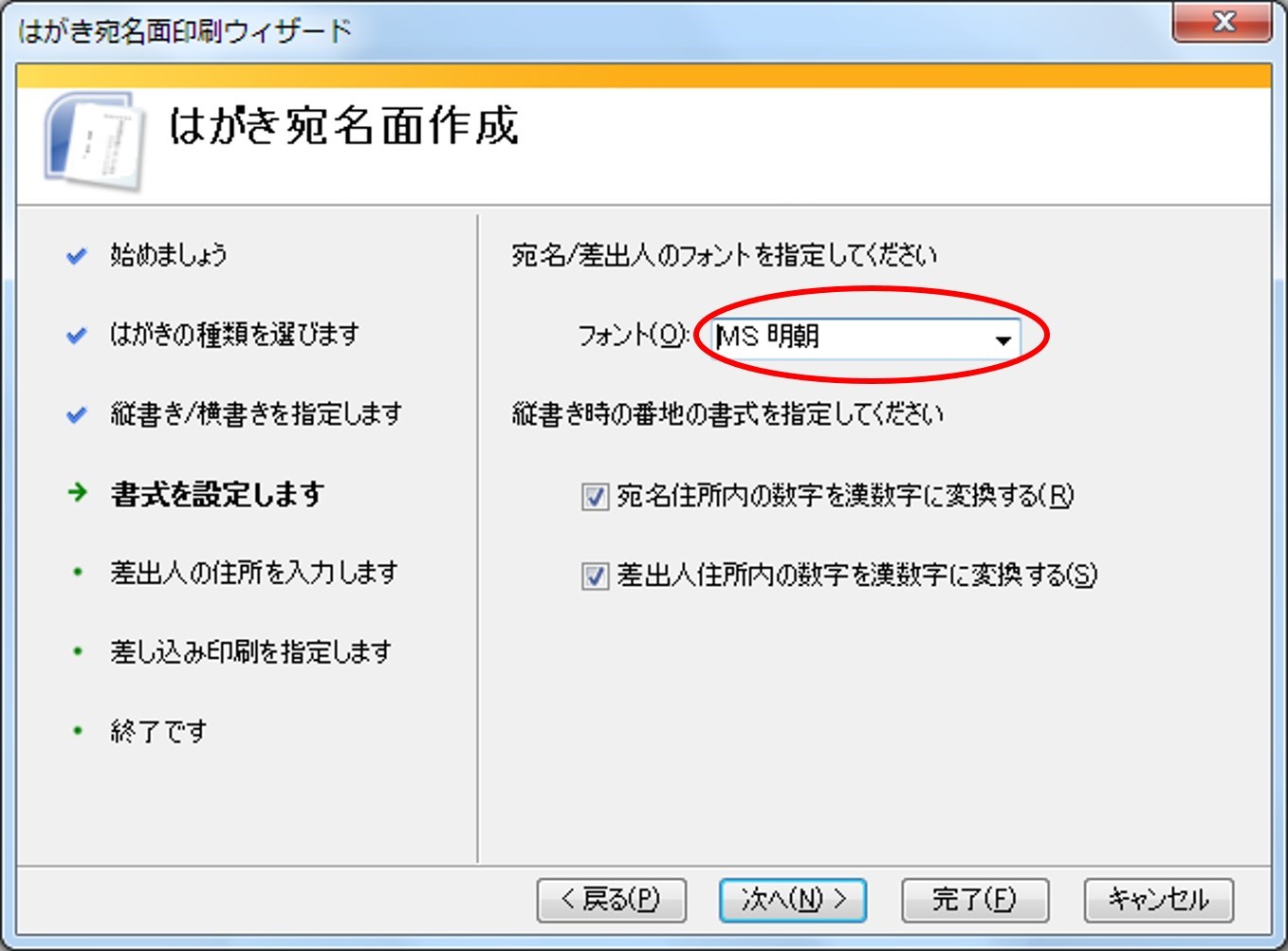
「差出人の住所を入力します」
図のように氏名、郵便番号、住所など必要な項目を入力します。
入力し終わったら画面下の「次へ」をクリックします。
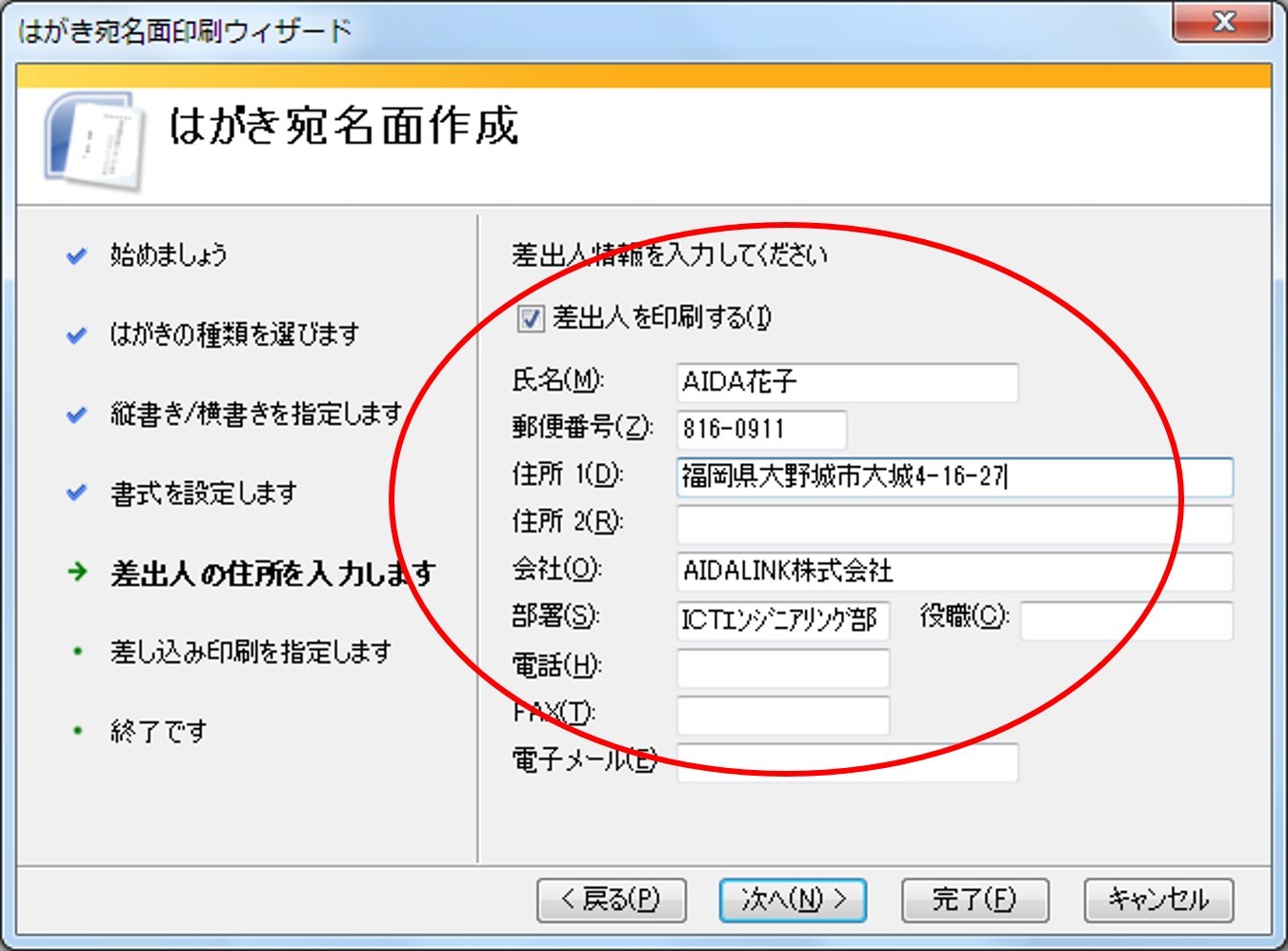
「差し込み印刷を指定します」
ここで2.の「住所録」で保存したExcelファイルが役に立ちます。
「宛名に差し込む住所録指定してください」の項目の中にある「既存の住所録ファイル」にチェックを入れ、下の「参照」ボタンをクリックします。
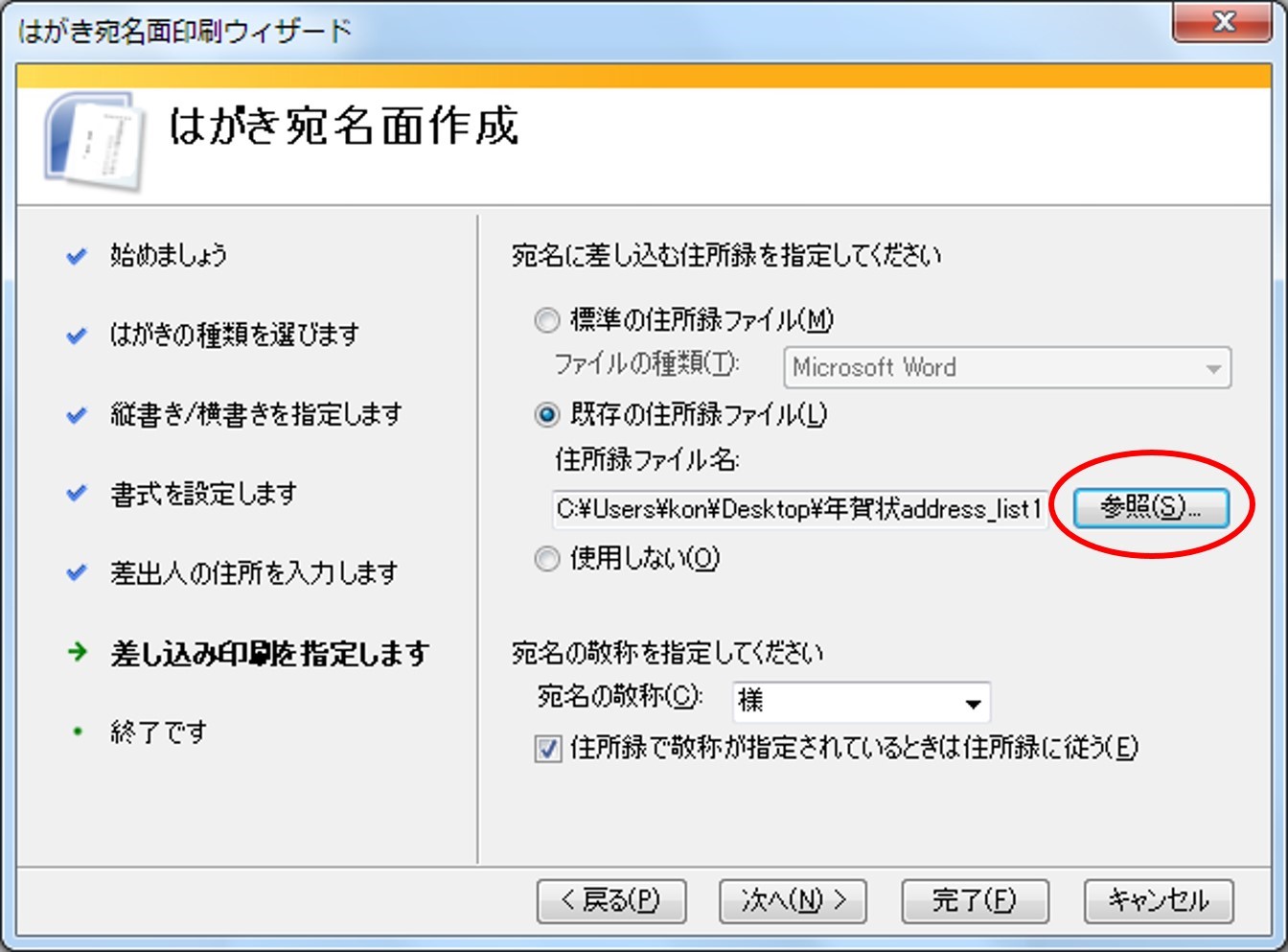
画面左の「デスクトップ」から保存した「住所録」のExcelファイルを選択します。
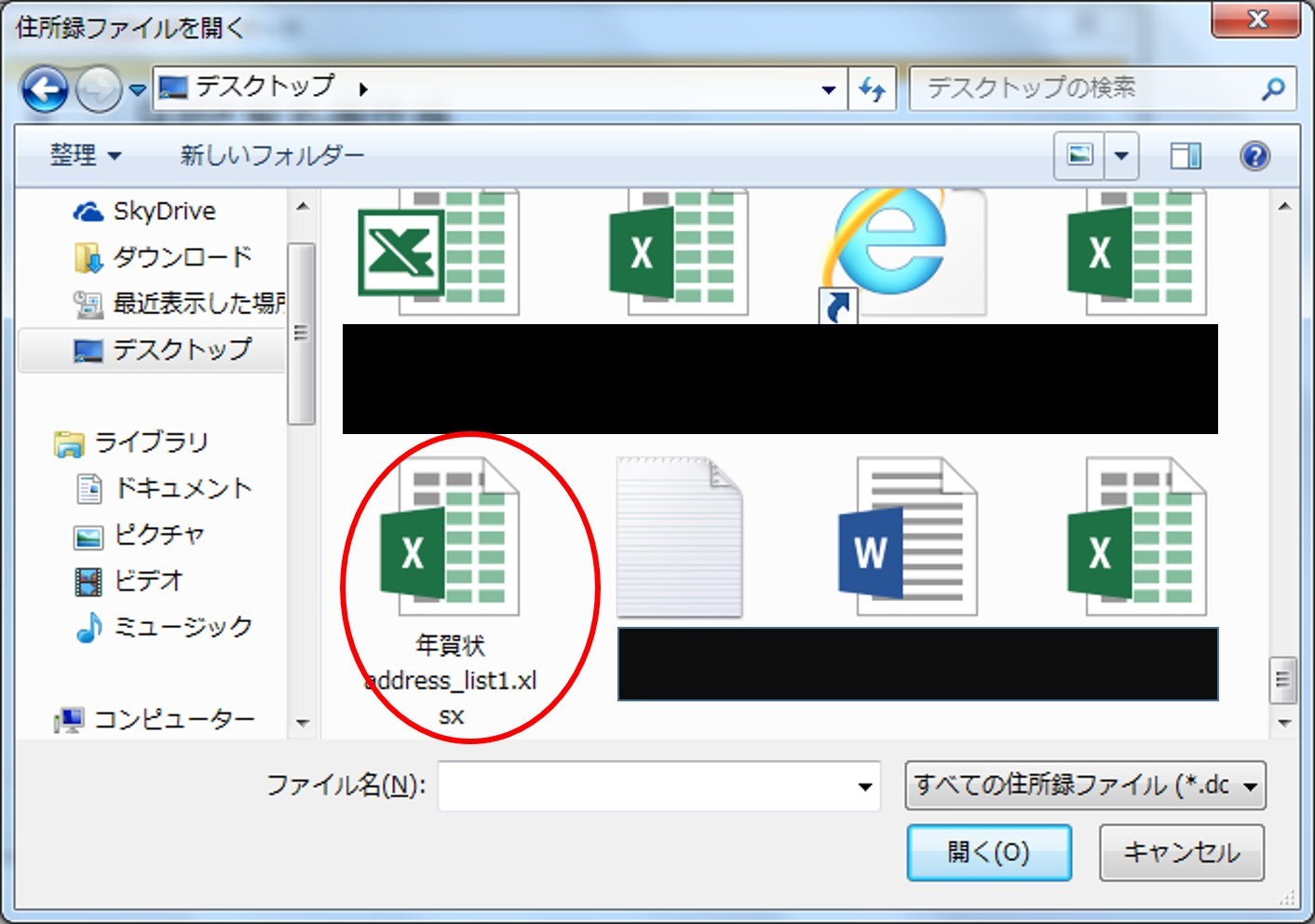
選択し終わったら画面下の「次へ」をクリックします。
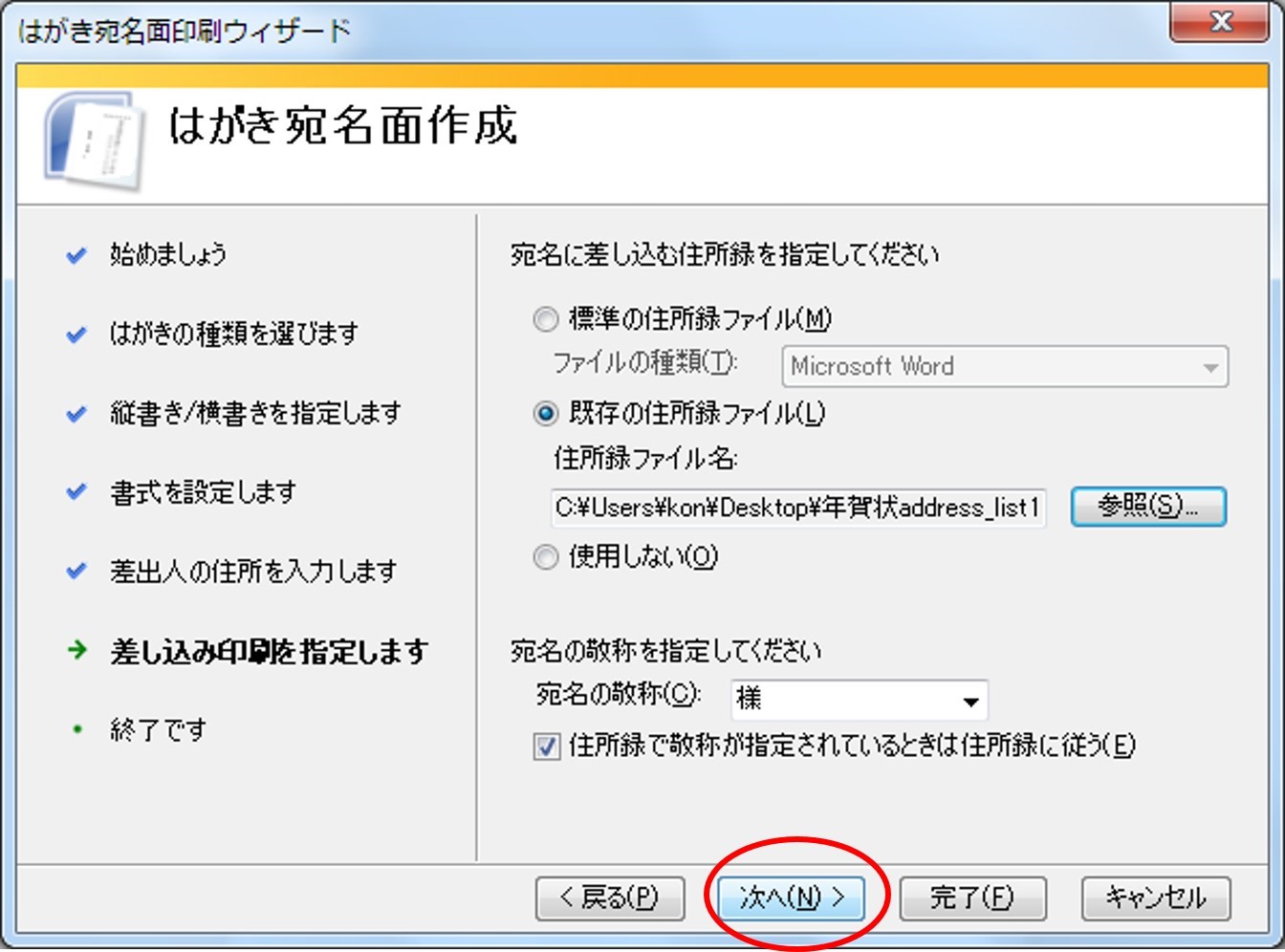
画面下の「完了」をクリックします。
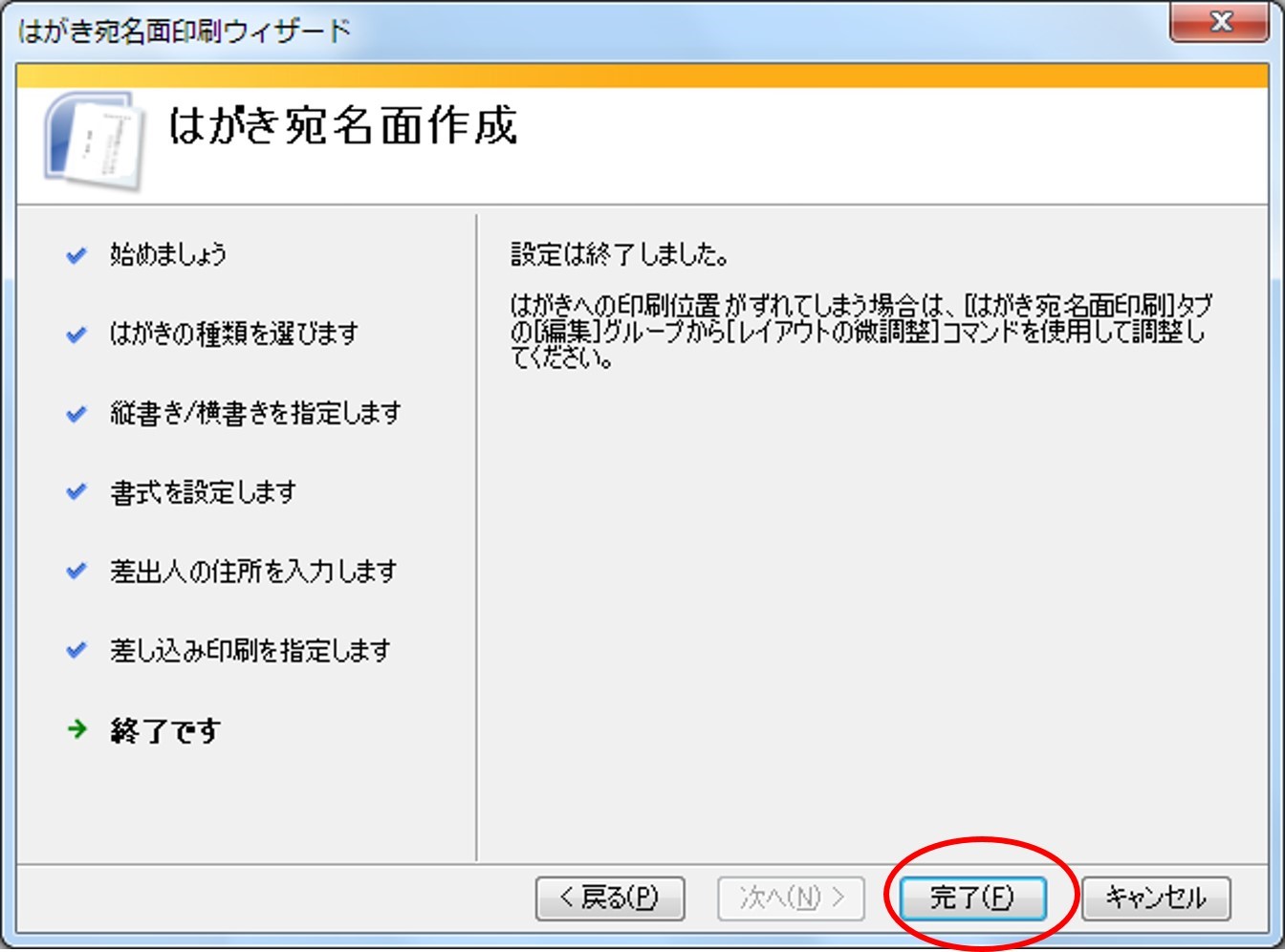
そうすると「テーブルの選択」の画面が立ち上がり、その中に自分の選択した「住所録」が登録されていれば「OK」ボタンをクリックします。
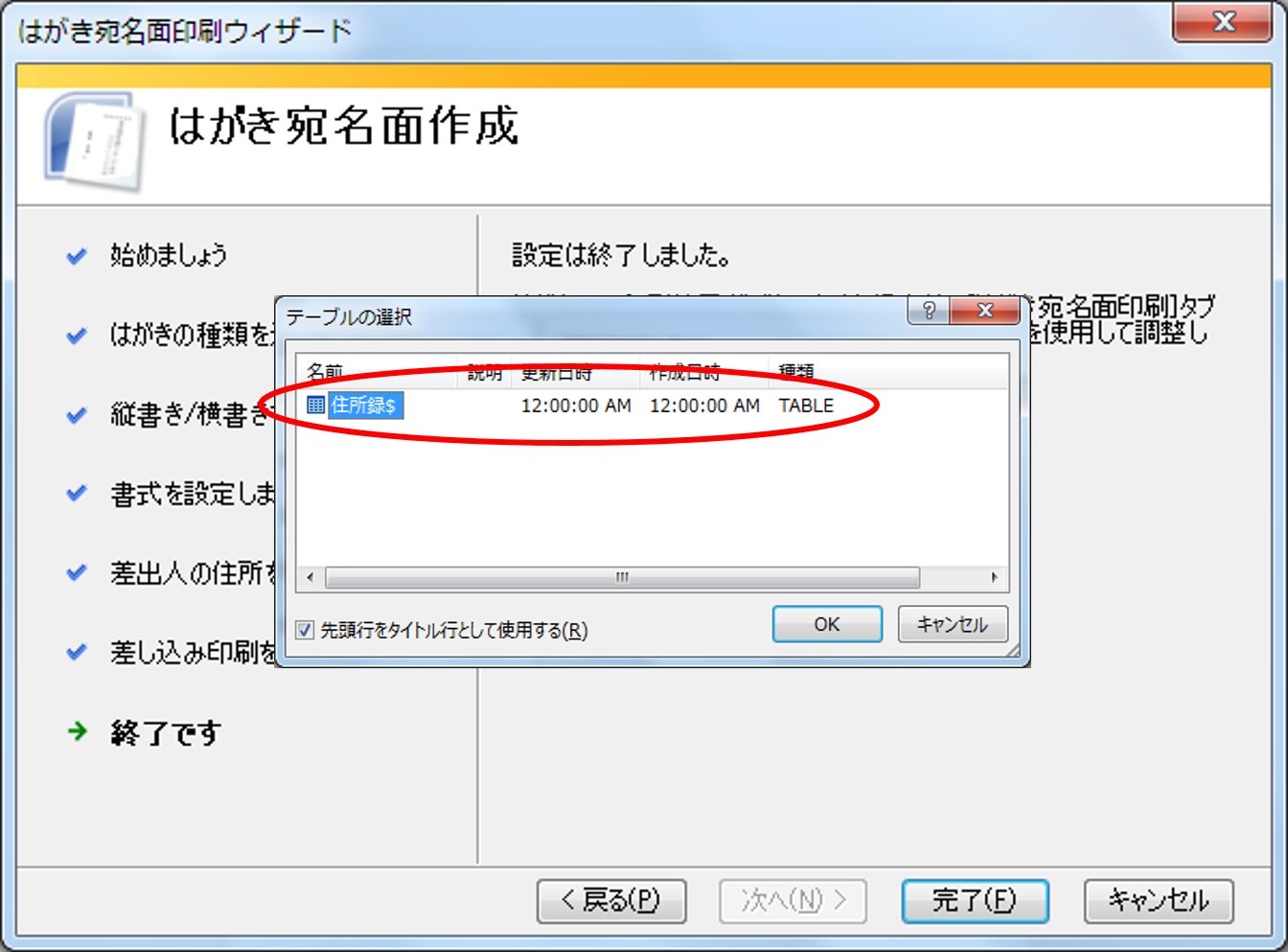
「住所録」に登録してある宛名がはがきのプレビューに表示されれば完成です。
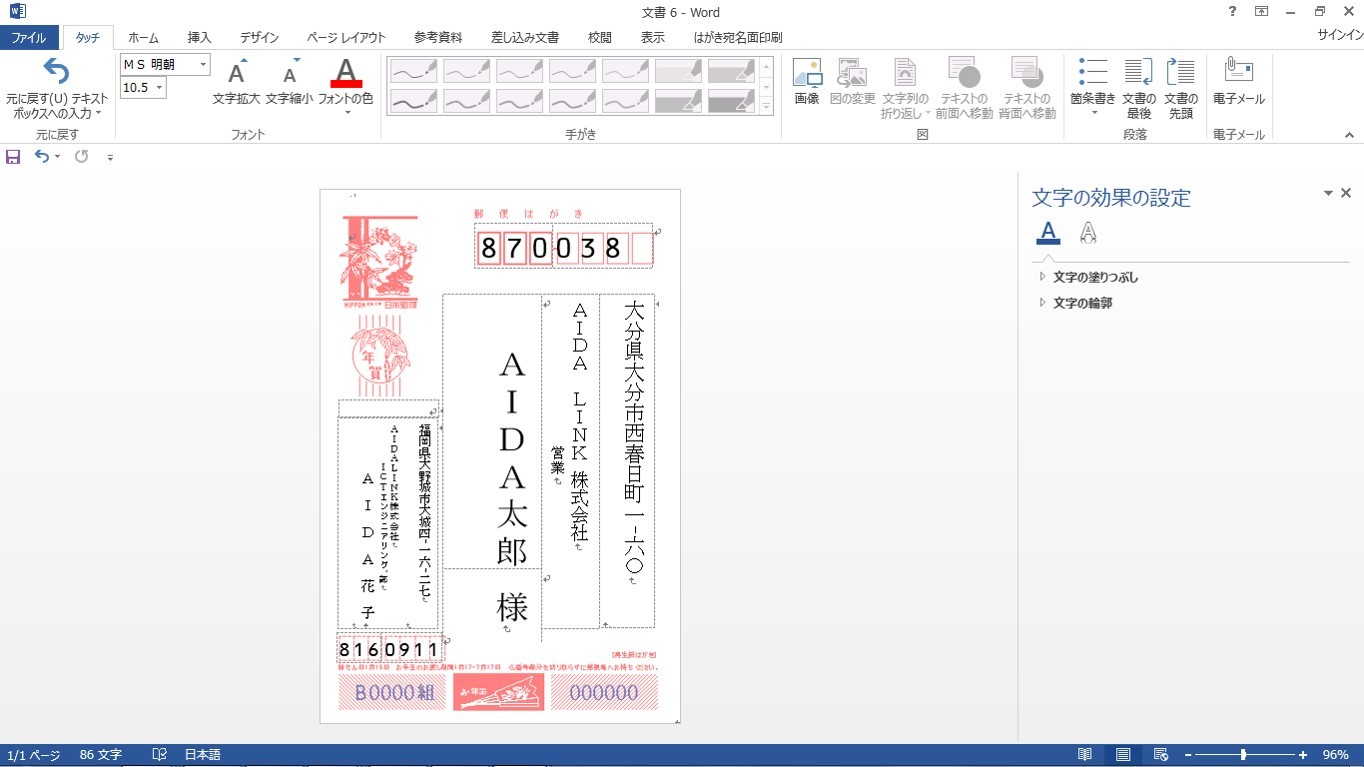
今お使いのコピー機は快適?無駄はありませんか?
今回の「年賀状宛名印刷」に限らず、顧客様へのDMや各種書類の発送時に、社内にあるコピー機を活用して出力をする時、やっぱり気になるのは「コピー代金」ですよね?
大切なお客様へ発送する印刷物ですから経費がかかるのは当然ですが正直、少しでもそれにかかるコストは抑えたいものです。
また現在使っているコピー機がだんだんと古くなってきたけど、なかなか買い換えるとなるとコストもかかるし…とお悩みの方におすすめしたいのが、弊社の人気商品「ただおき君」です。
「ただおき君」はコピー機本体レンタル料が0円
「ただおき君」は、コピー機本体のレンタル料は無料で、初期費用として必要なのは搬入設置費とカウンター料金のみで、コピー機を使った分のみの料金しかかからないというもの。
つまり初期費用にかかるコストが抑えられるから、枚数の多いコピーも躊躇することなく利用できるというわけです!
使用頻度によって料金プランを選んで
コピーカウンター料金はお客様のご利用状況やコピーボリュームに応じて『レギュラープラン』、『ライトプラン』のいずれかをお選びいただけます。
コピーの利用枚数に応じて選べるカウント料金なのでコピーにかかる経費に無駄がありません。