こんにちは!ICTエンジニア部です!
今回はラベル紙を使った印刷方法について、ご紹介させていただきます!
使用頻度の高いラベル紙。
ですが、適切な過程を行わないと紙が詰まったり、ラベル紙が機械の中で剥げたりと故障の原因に繋がることがあります。
ここでは正しい手順をご紹介します。
複合機の設定
まず最初に、複合機の液晶パネルのココをタッチします。
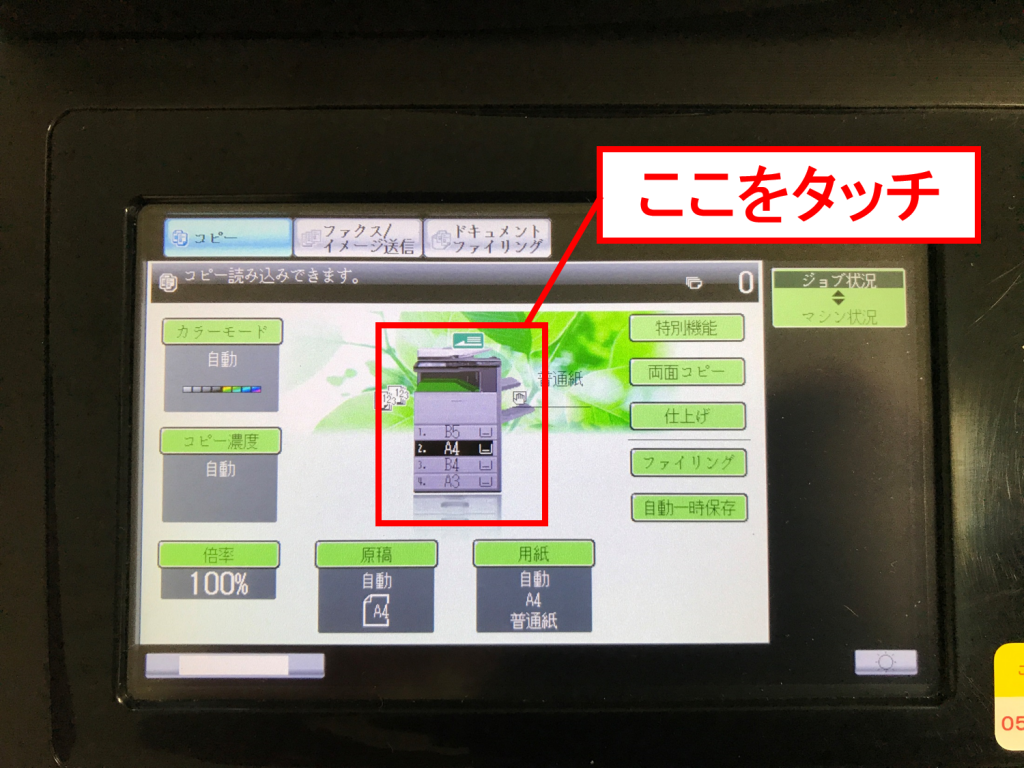
すると画面が切替わり、こちらの画面が表示します。
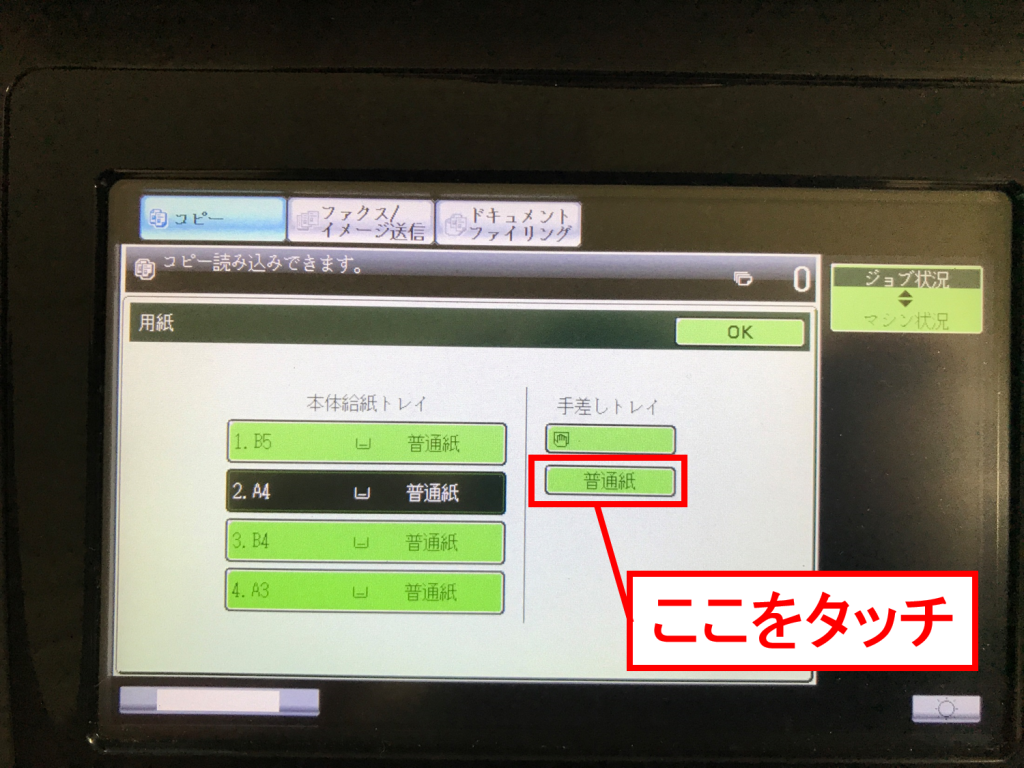
普通紙タイプになっているのでラベル紙に変更します。
赤で囲った部分をタッチします。
用紙タイプを選択する画面が出てきます!
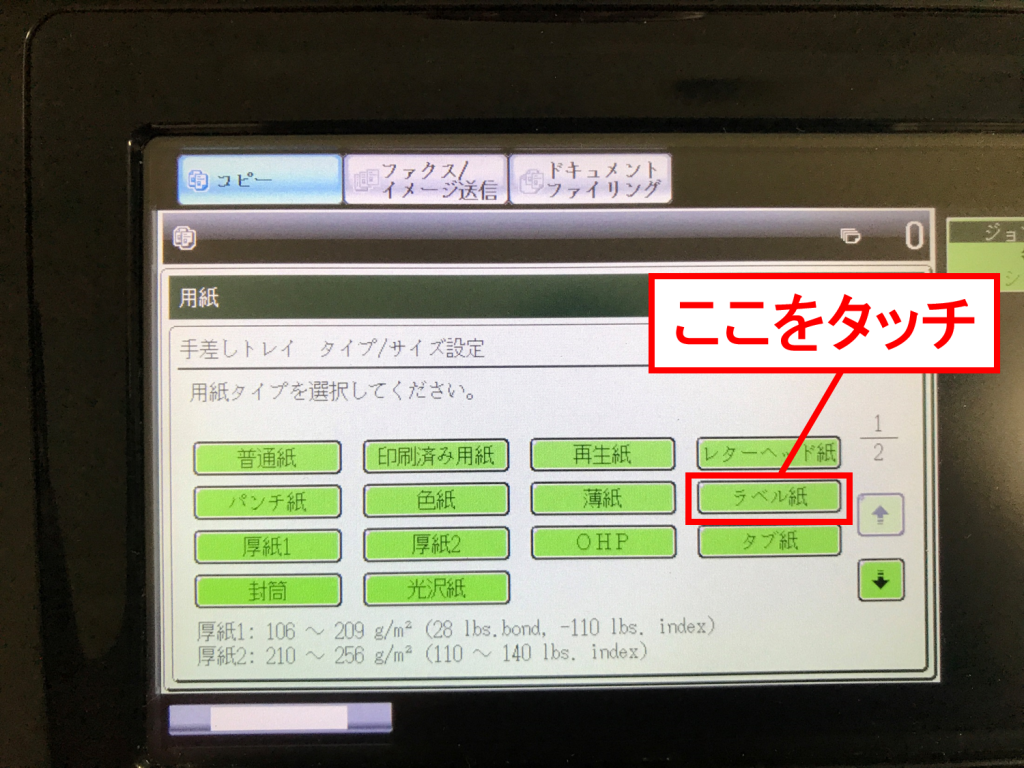
赤で囲った「ラベル紙」をタッチします。
するとこちらの画面に切替わります。

特に何も触らずOKをタッチします。
手差しトレイがラベル紙になっていることを確認します!
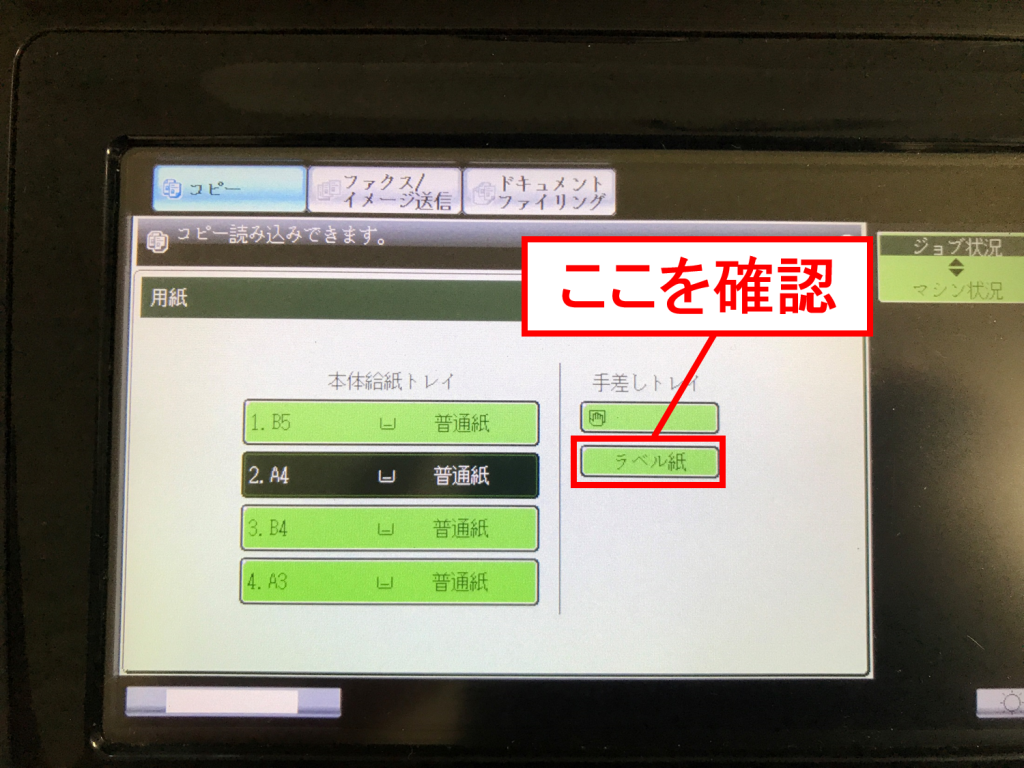
以上で複合機のタッチパネルでの操作は終了です。
パソコンの設定
次はパソコンの操作に移ります。
パソコンで複合機の印刷設定画面を開きます。
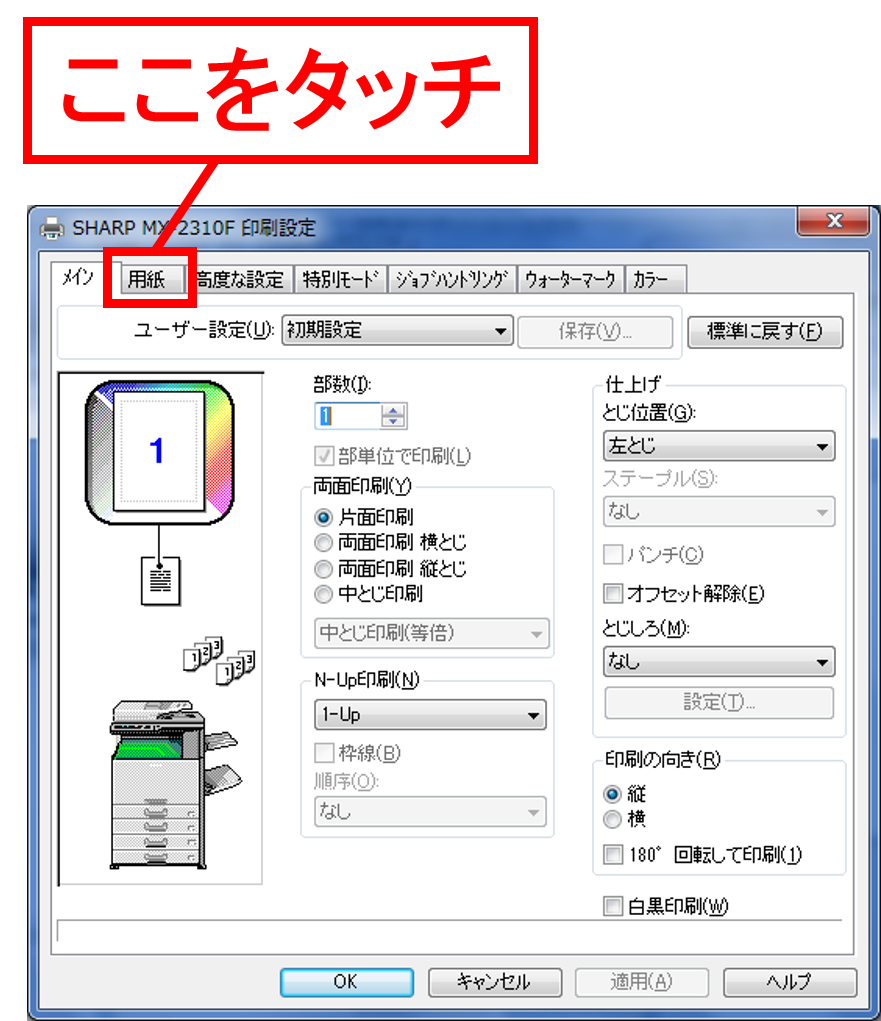
赤で囲った用紙のタブを開きます。
用紙トレイの設定が有ります。
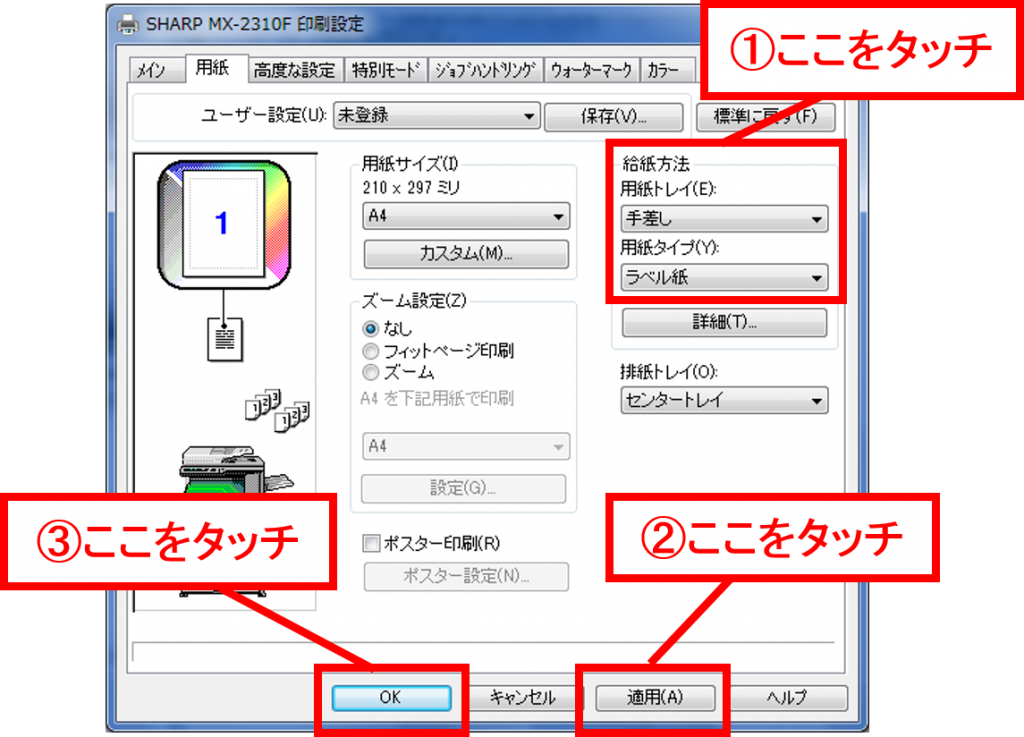
「給紙方法」項目の中の「用紙トレイ」を「手差し」に変更し、「用紙タイプ」を「ラベル紙」に変更します。
変更したら下の適用を押してOKで閉じます。
以上でパソコンでの設定は終了です。
では早速、複合機にラベル紙をセットしてみます。

印刷面は下になります。
写真のように裏返してセットしましょう。
そして印刷をスタートしますと完成です!!
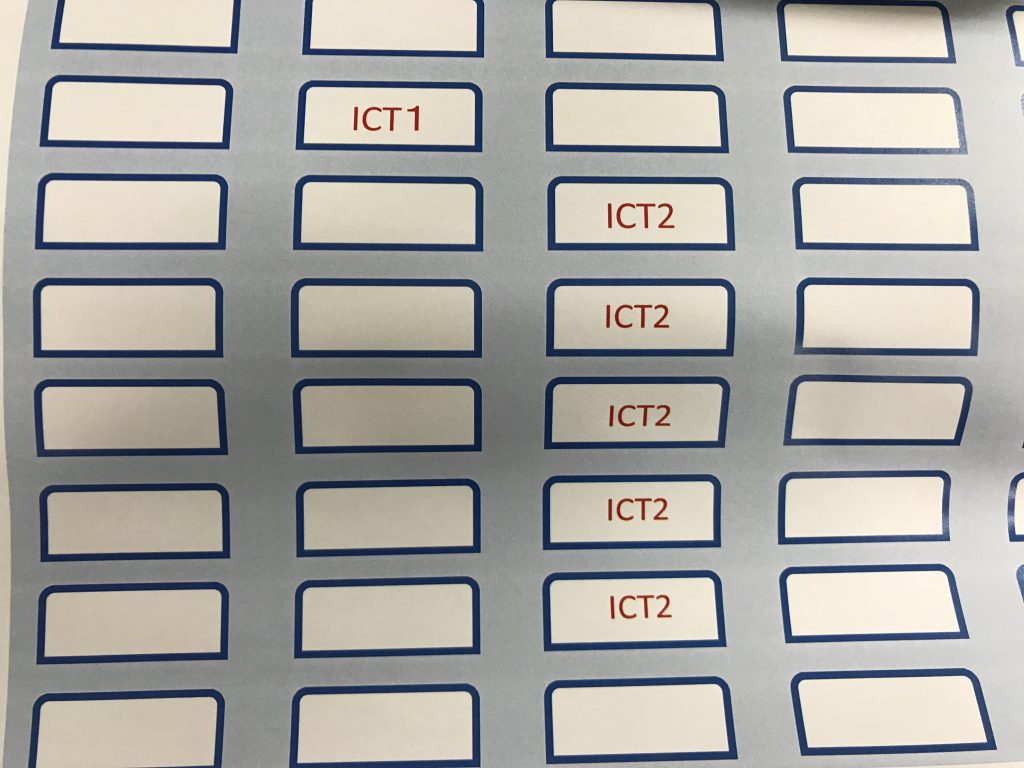
これにて正しいラベル紙の印刷手順のご説明を終わりたいと思います!
今回のやり方の応用で、封筒や厚紙、名刺なんかも印刷できちゃいますので、みなさん試してみてください♪
