今回はプリンターに関するお問い合わせで圧倒的に多く寄せられる質問をご紹介します!
その質問内容とは…「プリンターインストール方法」です!
特にWindows10へ買い替えや、アップデートした際などに、新たにプリンター設定を必要とされる方からのお問い合わせが非常に多いですね。
通常は電話対応で問題解決しておりますが、今回はお問い合わせの多い内容ということで、手順を公開します!!
ちなみにインストールの例として【SHARP MX-2310F】を使用した手順となっております。
最初にOS(システムの種類)の確認からスタートです!
OS(システムの種類)の確認方法
①まずは左下のスタートメニューを右クリック、システムをクリック。
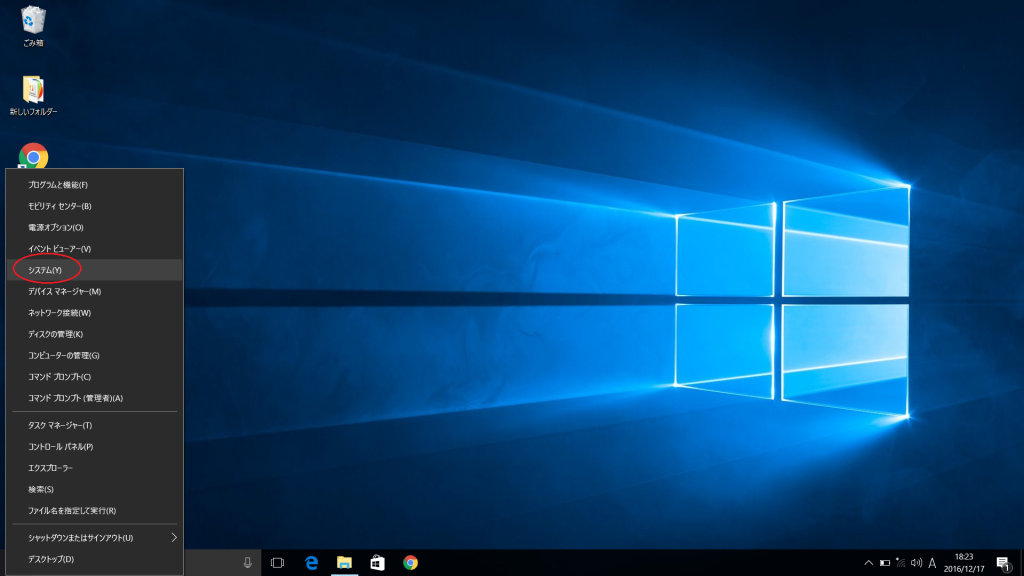
②システムの種類の欄を確認してください。(下図は64bit OS)

③左下のスタートメニューを右クリック、コントロールパネルをクリック
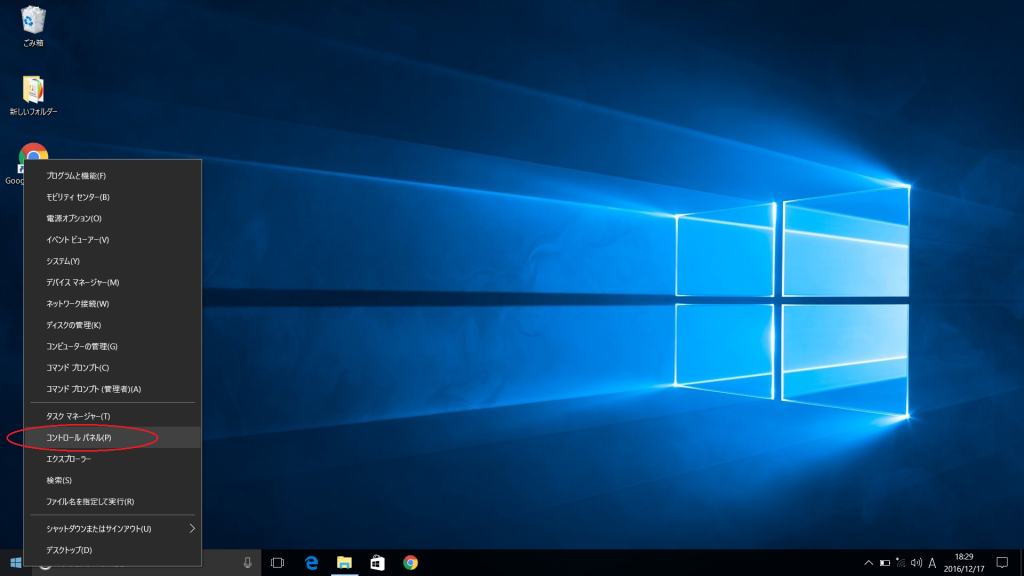
④デバイスとプリンターの表示をクリック
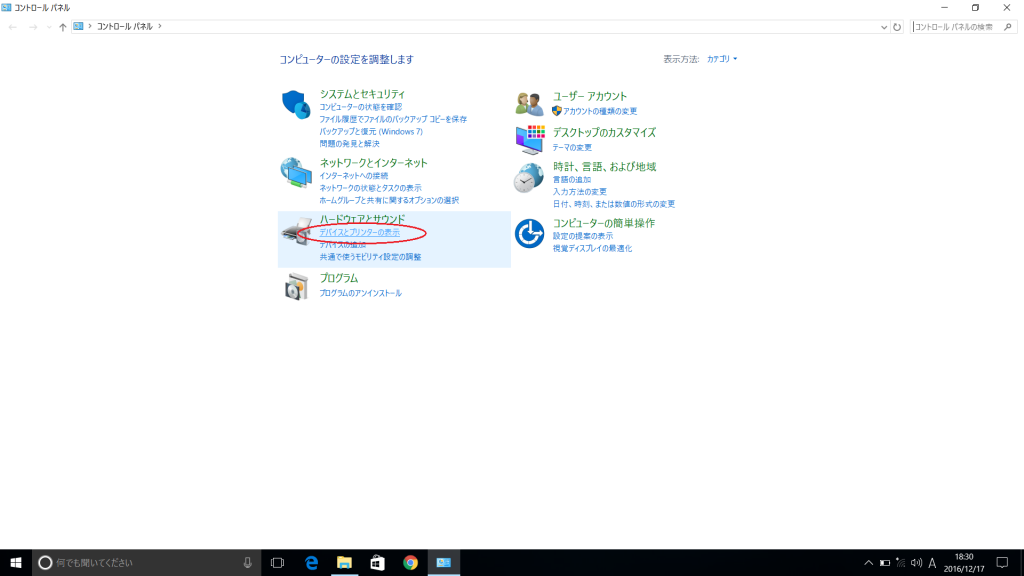
⑤左上のプリンターの追加をクリック
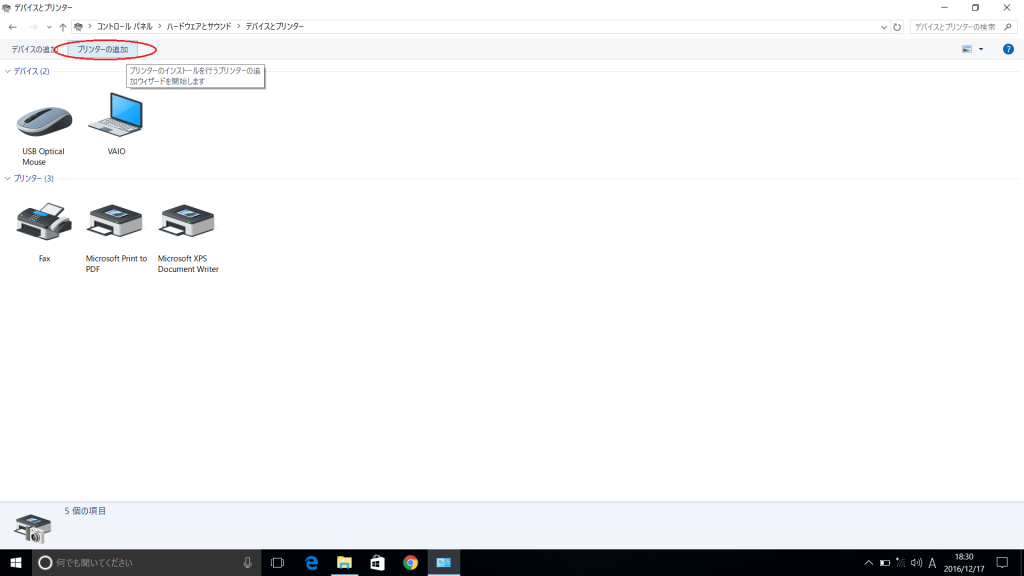
⑥自動的にプリンターを探しますが、下のプリンターが一覧にない場合をクリック
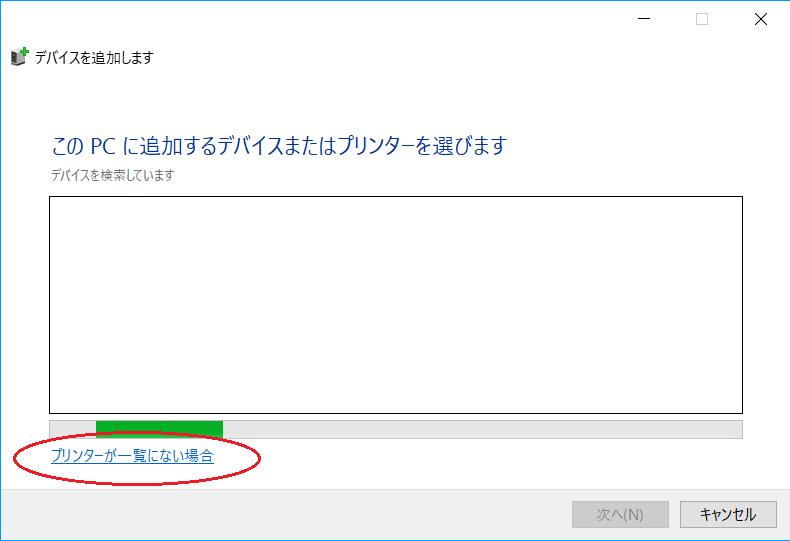
⑦一番下のローカルプリンターまたはネットワークプリンターを手動設定で追加するにチェックを入れ、次へをクリック
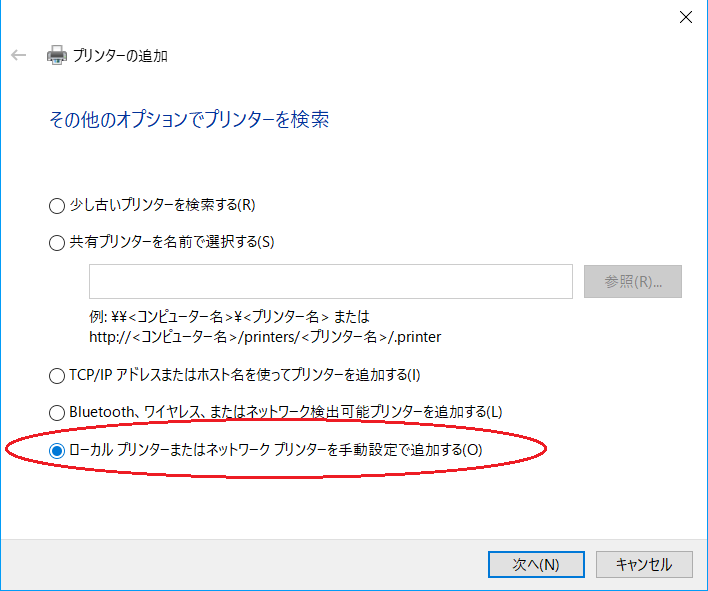
⑧下の新しいポートを作成にチェックを入れ、選択ボックスの中からStanderd TCP/IP Portを選択し、次へをクリック
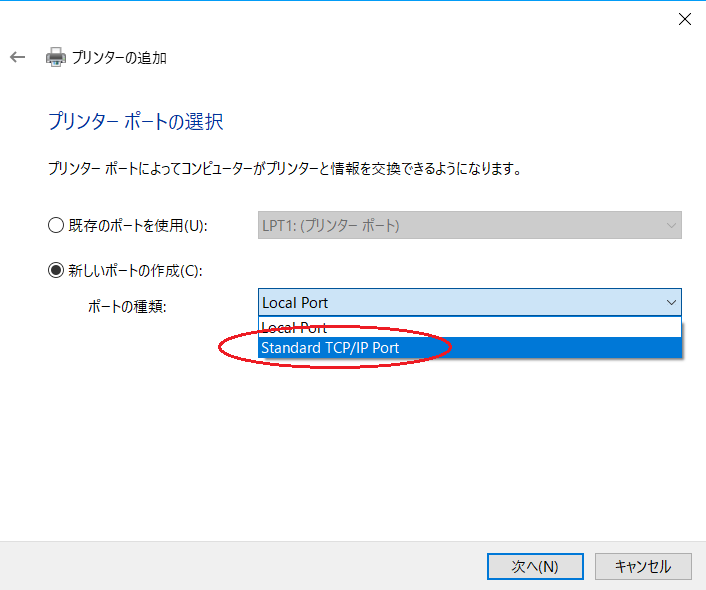
⑨ホスト名またはIPアドレスに※(例)【192.168.11.100】を入力
ポート名は自動で入ります。
この時【プリンターを照会して、使用するプリンタードライバーを自動的に選択する】にはチェックを入れない
※ご使用ネットワーク環境にて異なります
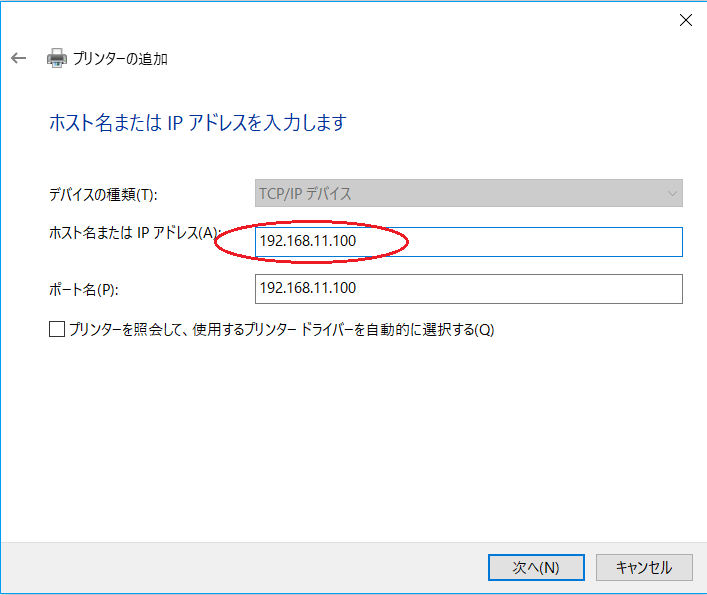
⑩右下のディスク使用をクリック
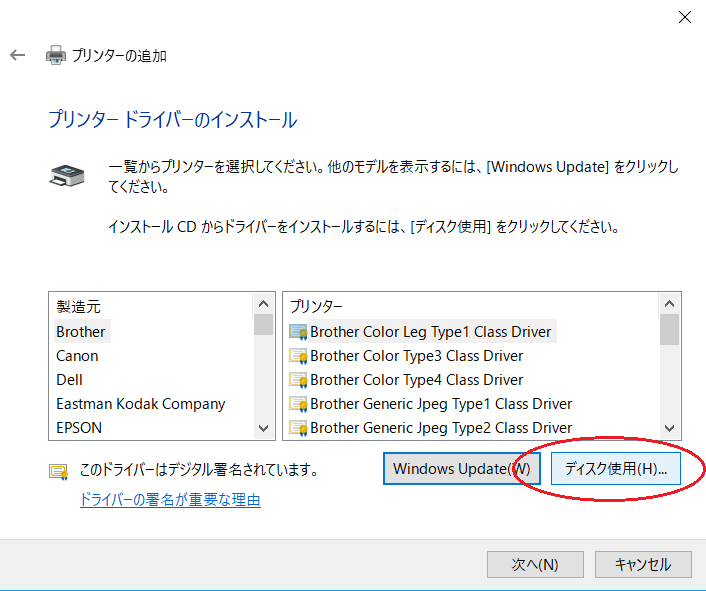
⑪参照をクリック
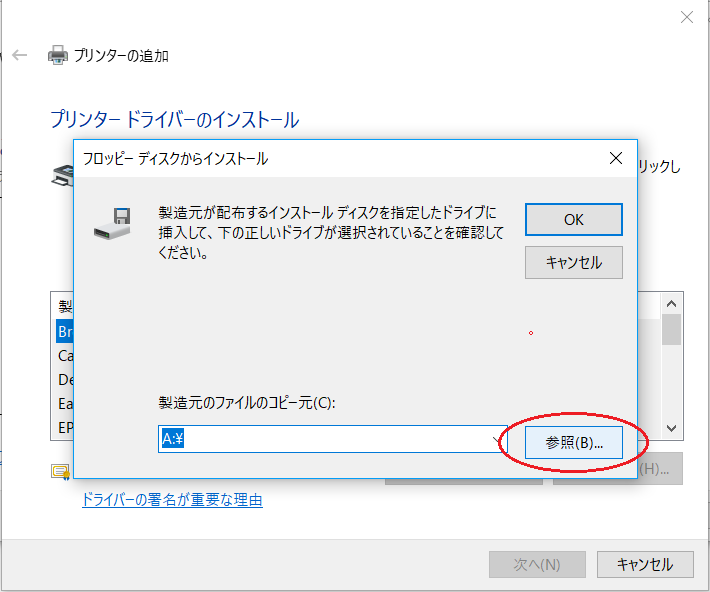
⑫左側のPCをクリック
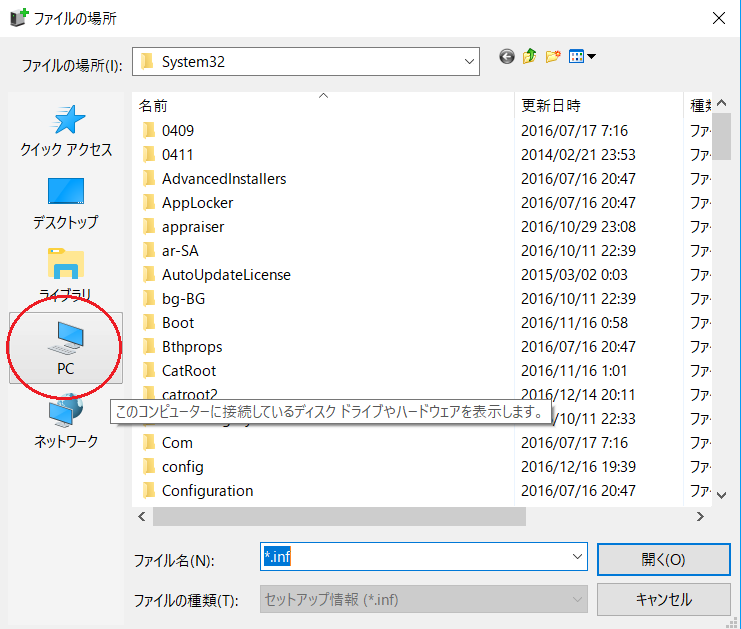
⑬CDドライブを開く(ダブルクリック)
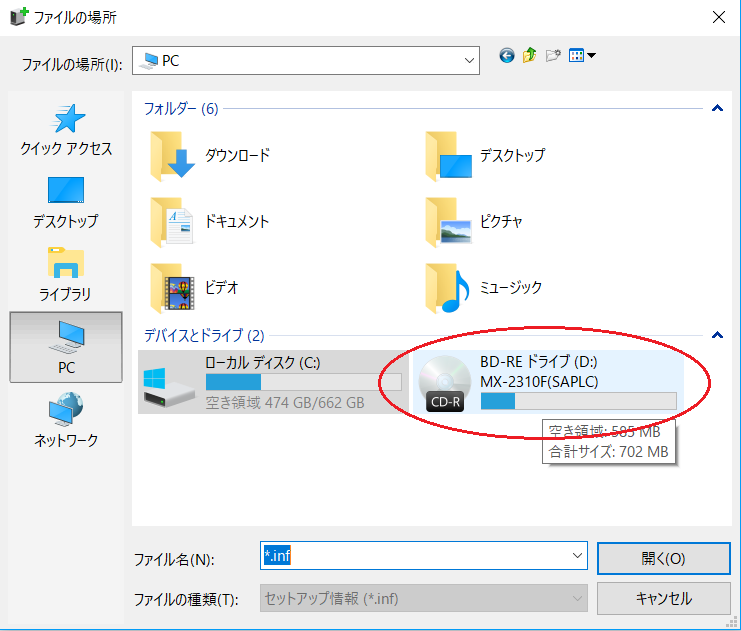
⑭【MX-2310F SAPLC】を開く(ダブルクリック)
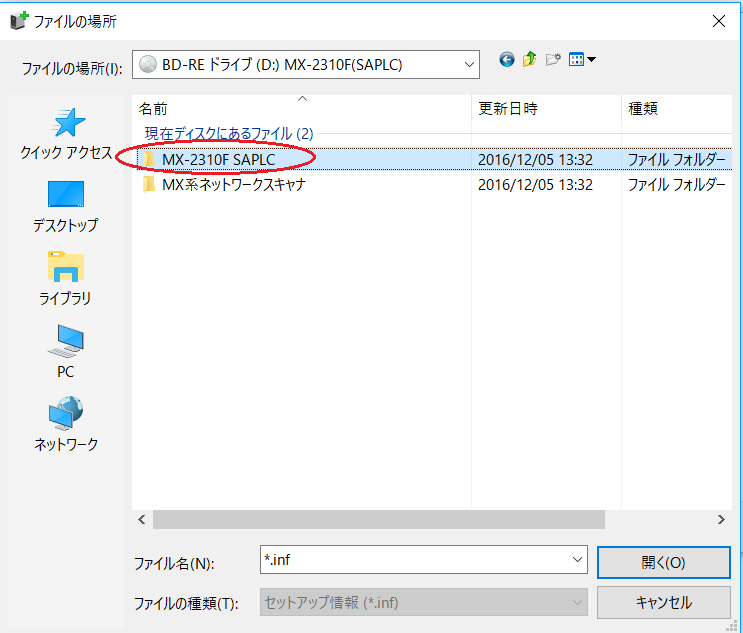
⑮OSが32bitの場合は【XP Vista win7 win8 32bit】
OSが64bitの場合は 【XP Vista win7 win8 64bit】を開く(ダブルクリック)
※資料は64bitの場合で進みます
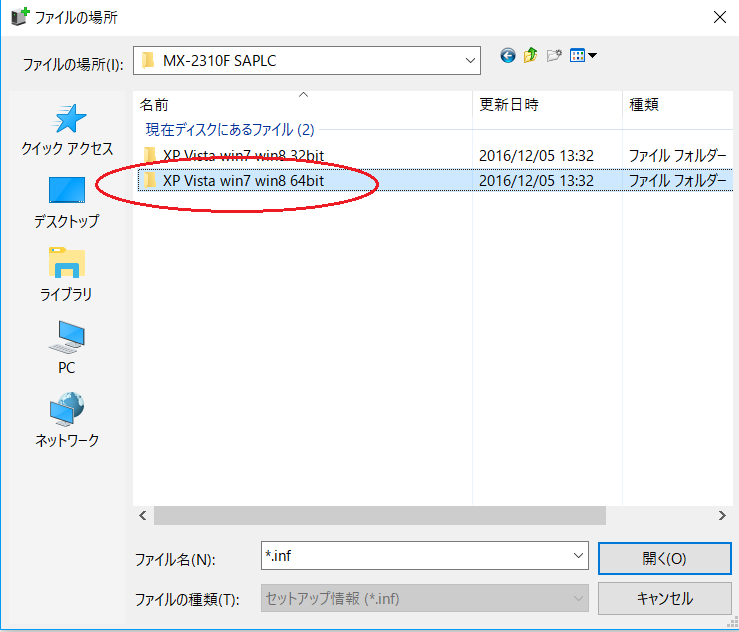
⑯Japaneseを開く(ダブルクリック)
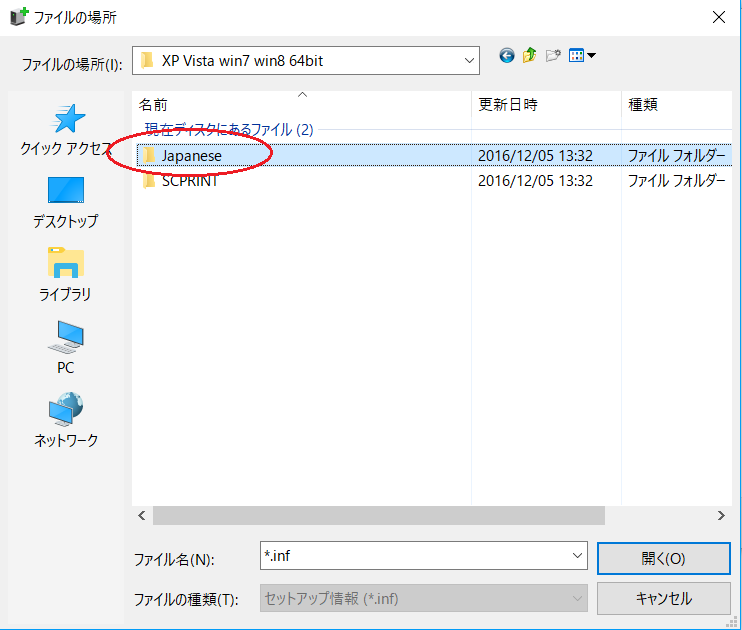
⑰GDIを開く(ダブルクリック)
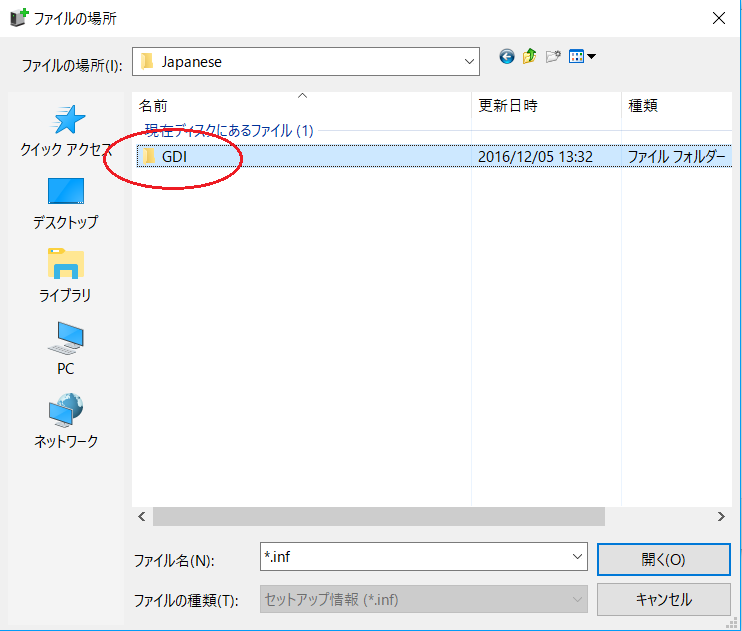
⑱64bitを開く(ダブルクリック)
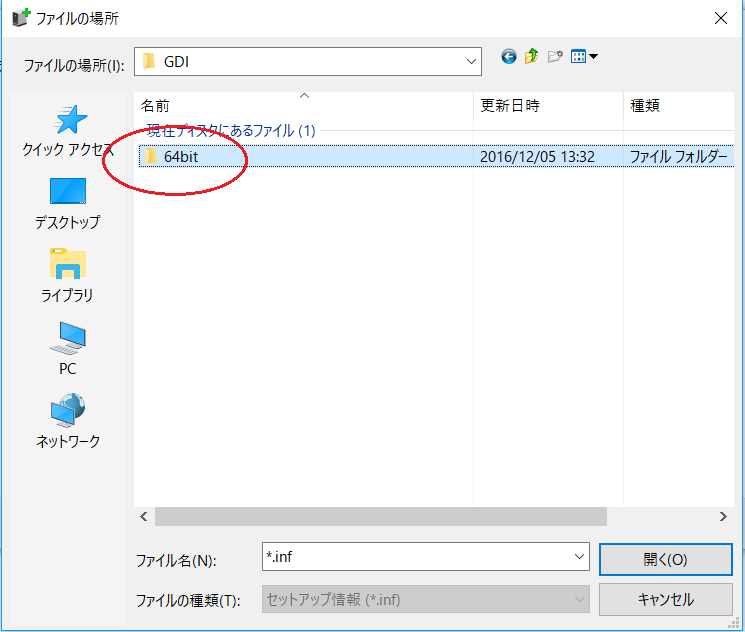
⑲ss0imjpnを開く(ダブルクリック)
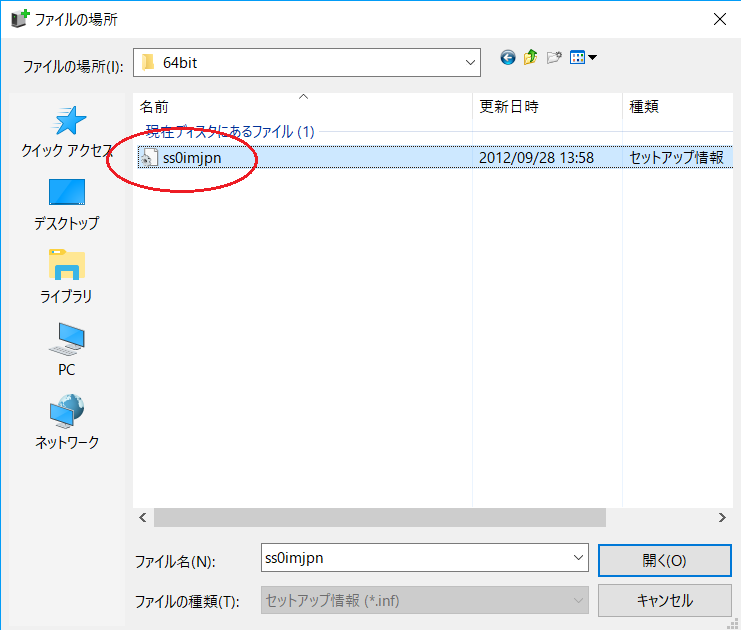
⑳製造元のファイルのコピー元が変更している事を確認し、OKをクリック
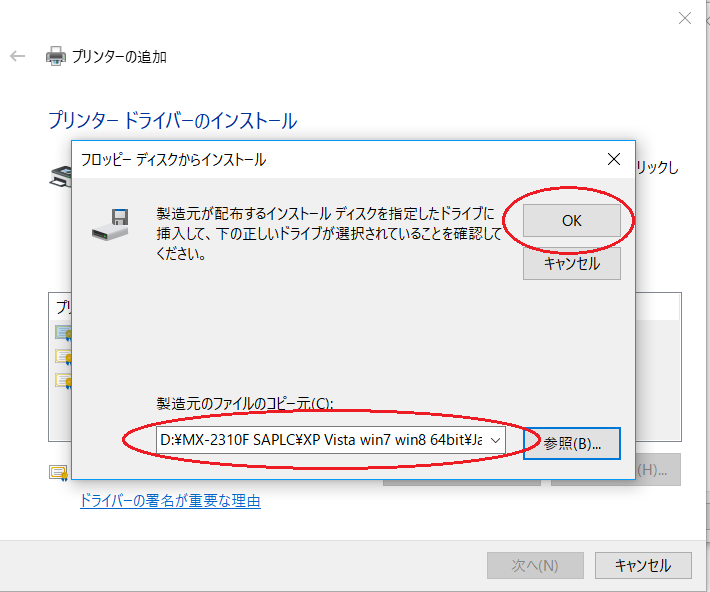
㉑プリンターの種類の中から設置している複合機(型番)を選択
(例)【SHARP MX-2310F】を選択し、次へをクリック
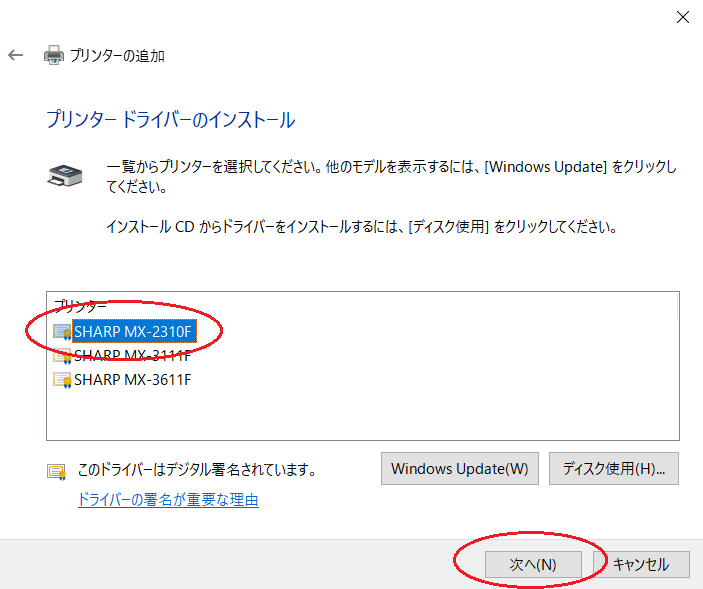
㉒そのまま、次へをクリック
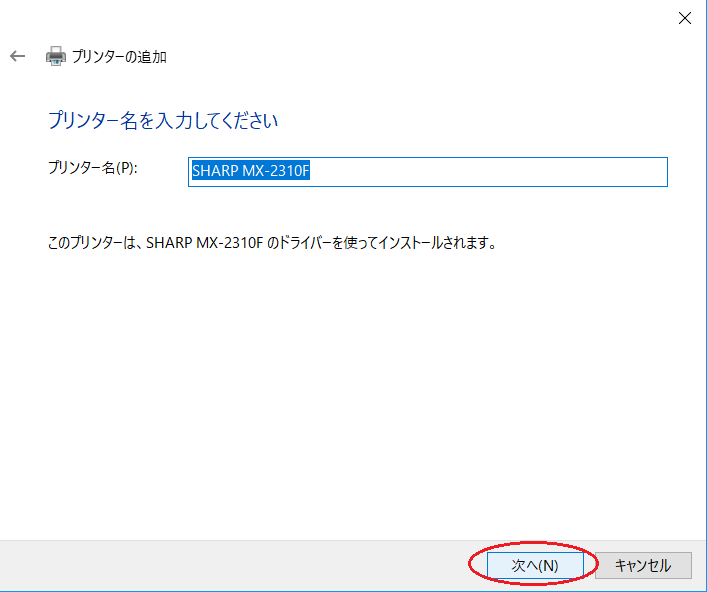
㉓完了をクリックしたら設定完了です !
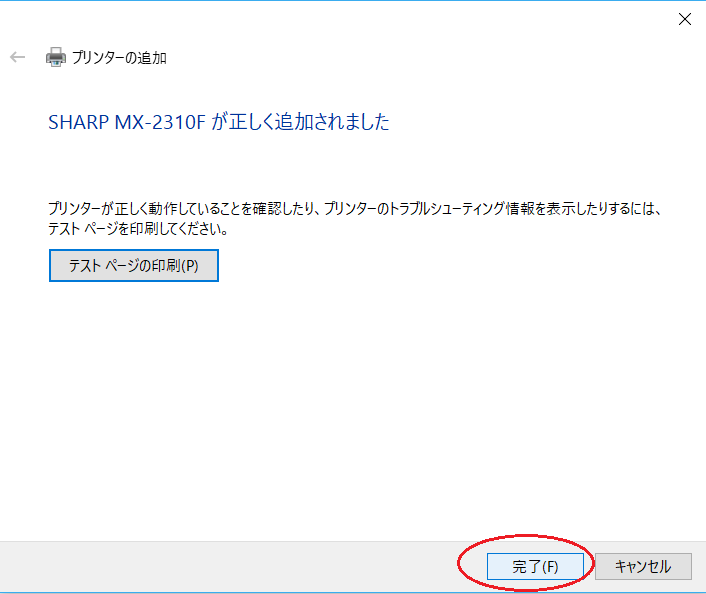
この手順で操作してみたけどインストールできない場合は…?
いかがでしたでしょうか?インストールはできましたか?
手順が少々長くなってはしまいましたが、適切に順を追っていけば新しくプリンタの追加ができるかと思います。
決して複雑な作業ではありませんので、ご自身でも充分インストールしていただけると思います。
ぜひ参考にしてくださいね!
もちろんこの手順をもとにインストールを行ってみたけれど「印刷できない」「インストールができない」などあれば、気軽にお問い合せください。
