みなさん、機密書類、個人情報の書類での管理は大丈夫でしょうか。
今週はそのような書類の管理でお困りの時に役立つ「ウォーターマーク」という機能を紹介したいと思います。
複合機の知られざる機能(ウォーターマークとは?)
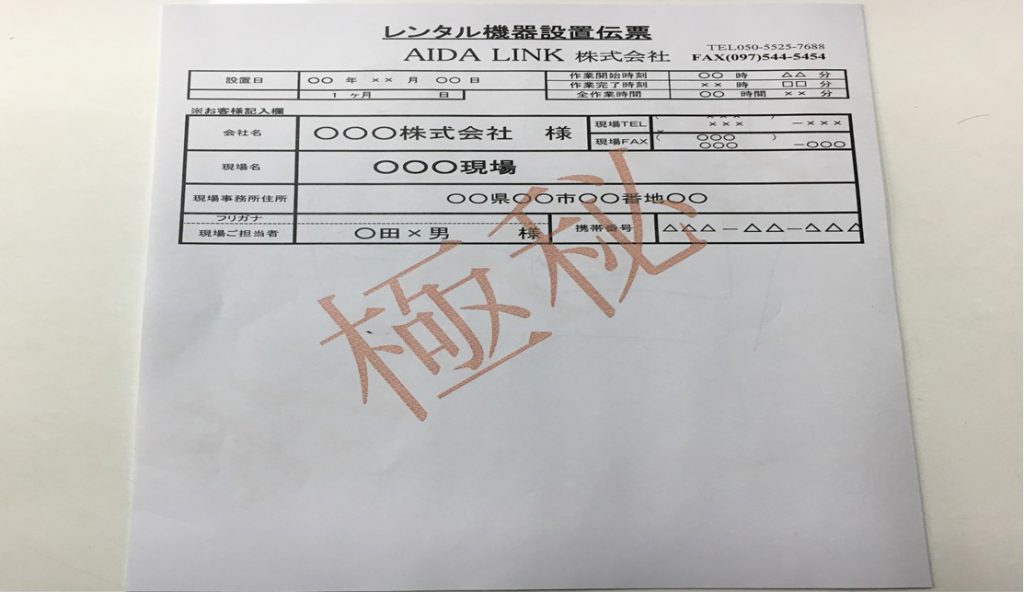
ウォーターマークとはこの写真のように書類の背面に「極秘」などの文字を入れる機能のことです。
ウォーターマークを入れることにより、書類の重要性を相手に知らせ、注意を促しセキュリティを高める為に使用することができます。
たとえば、自社のマニュアルや会議の資料などに「極秘」「持ち出し禁止」など入れると書類の重要性が伝わります。
ウォーターマークの設定
この機能は「Word」「Excel」どちらも使用できますが、今回は「Excel」で設定していきます。
①まずはExcelの「ファイル」タブをクリックします。
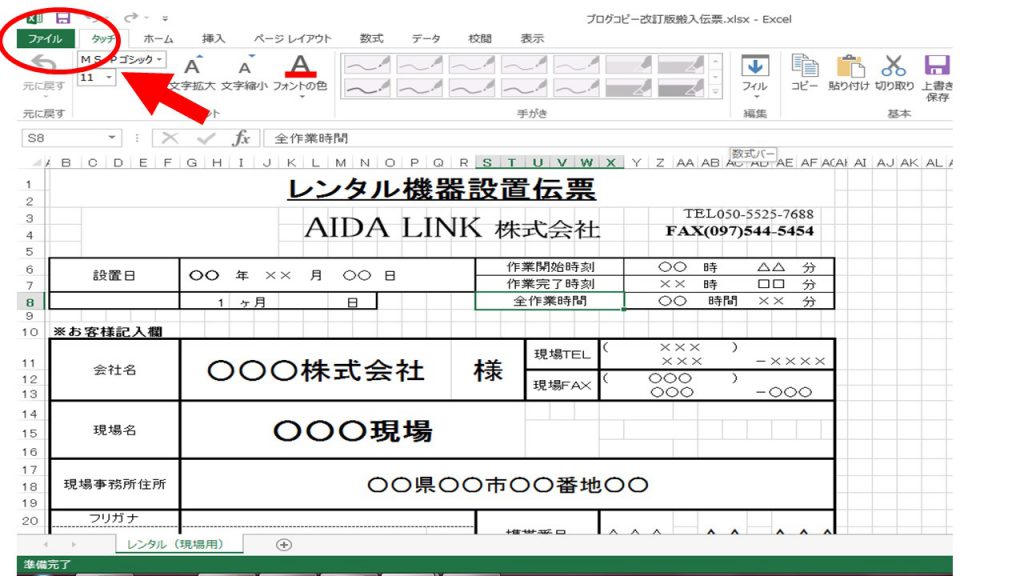
②続いて「ファイル」タブをクリックして表示された「印刷」をクリックします。
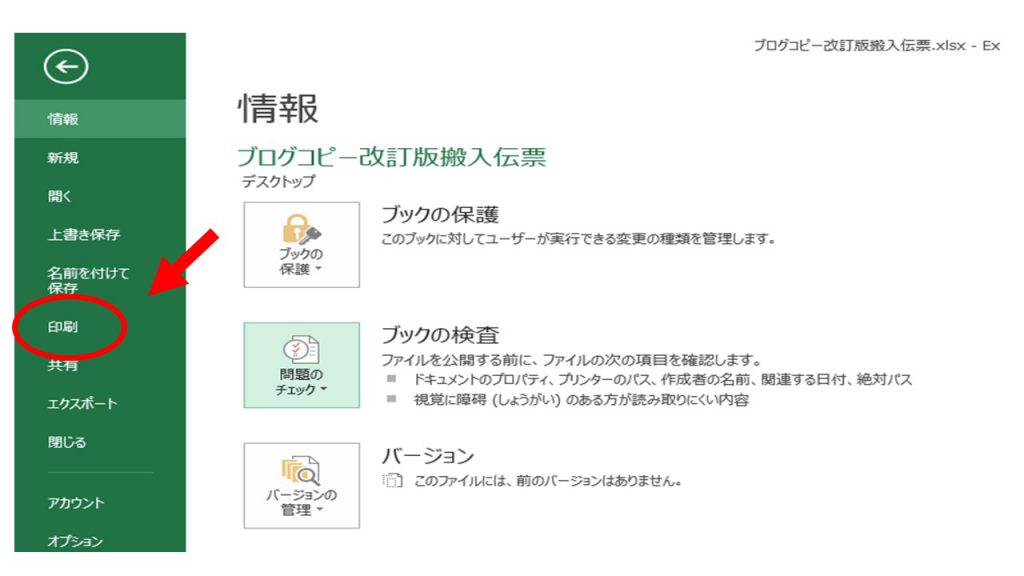
③自分の登録してあるプリンター名が出てくるので、プリンター名の下の「プリンターのプロパティ」をクリックします。
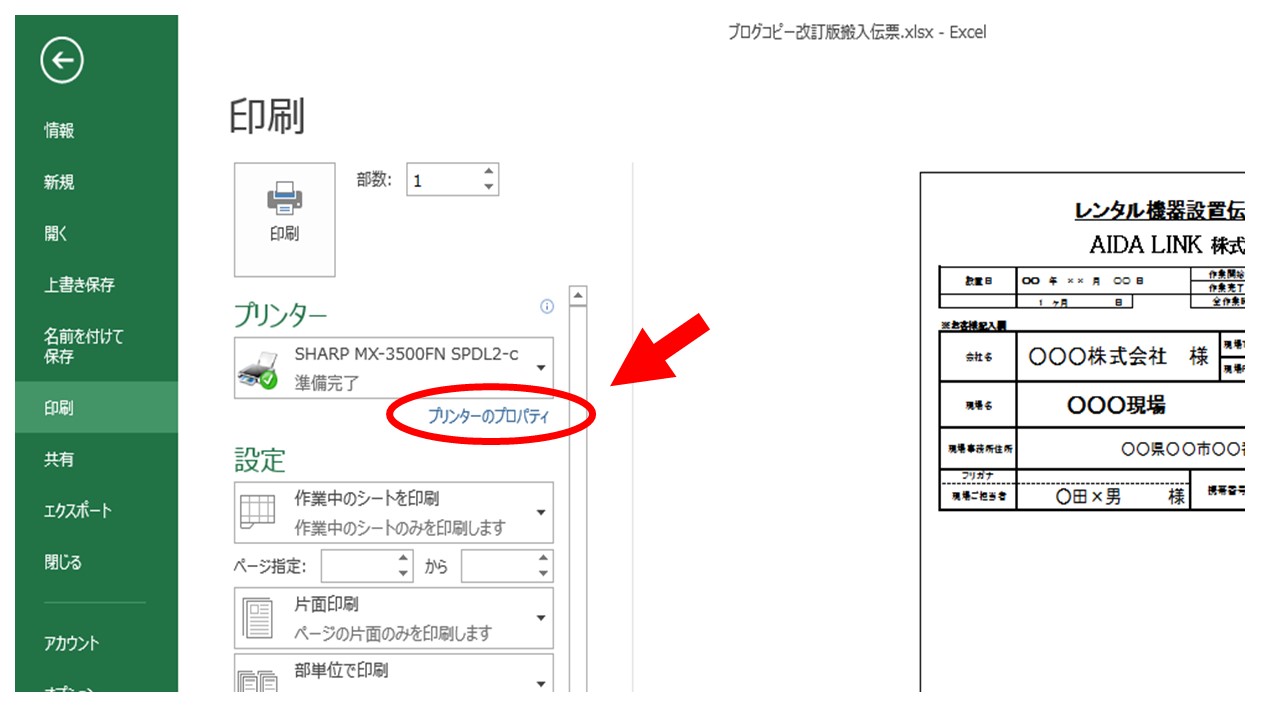
④するとこのような画面が立ち上がりますので、①の「ウォーターマーク」のタブをクリックします。
続いて②をクリックすると「極秘」や「重要」といった言葉が選択できます。
今回は「極秘」を選択します。
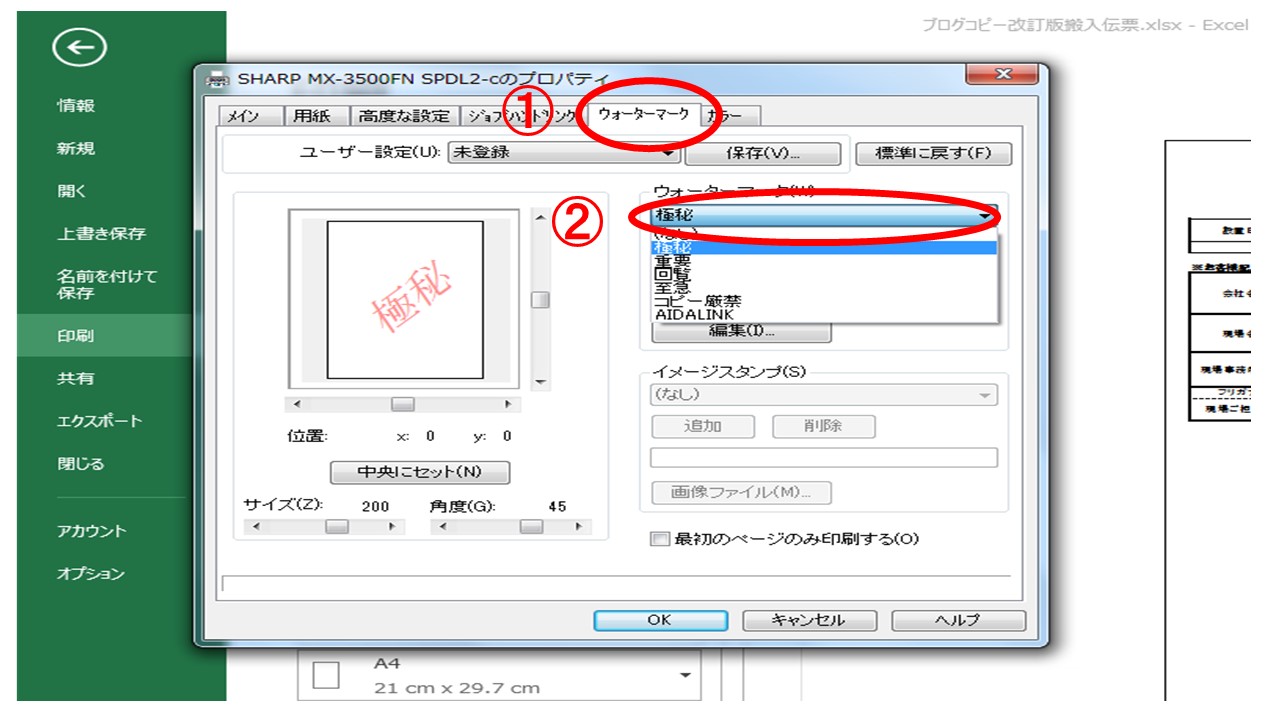
⑤③の画面に戻りますので「印刷」をクリックします。
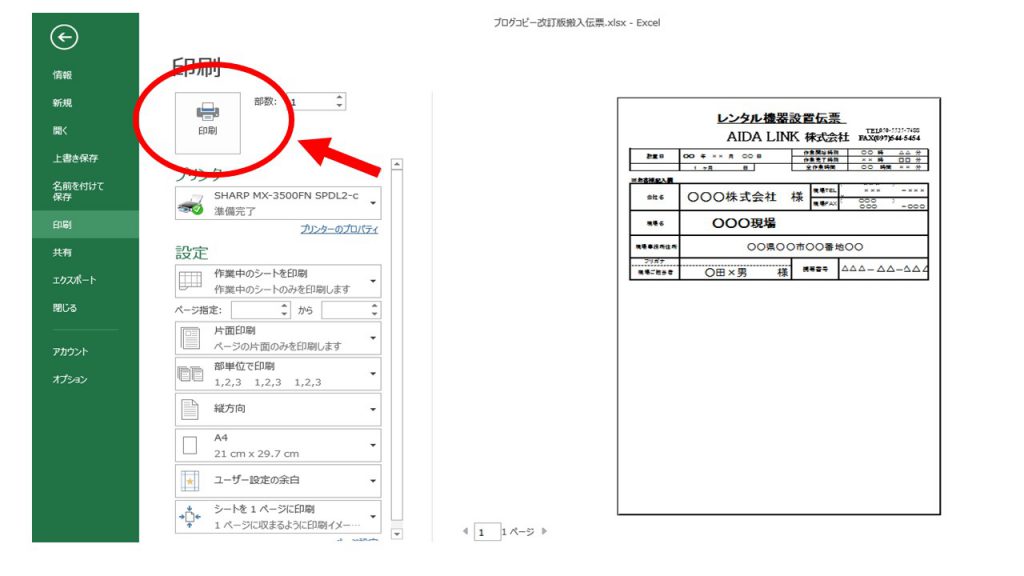
⑥すると写真のように「極秘」とウォーターマークされた印刷物が出来上がります。
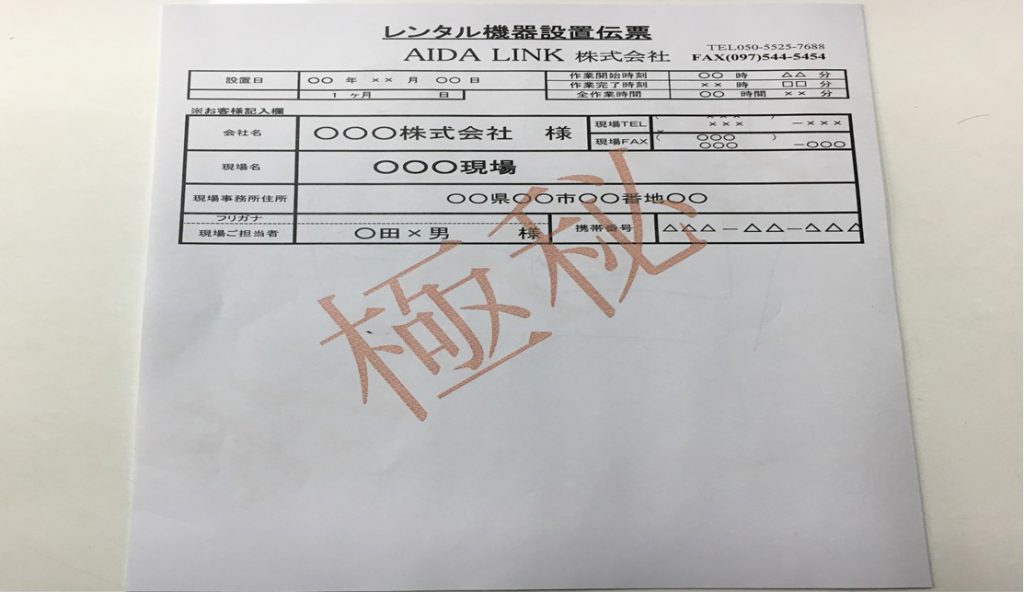
以上でウォーターマーク印刷は完了です。
【ポイント】
また、「極秘」「重要」以外にも自分で別の言葉を入れることも可能です。
①「テキスト(T)」下の欄にウォーターマークしたい言葉を入力します。今回は「AIDALINK」と入れてみましょう。
②「編集(I)」をクリックすると「ウォーターマークの編集」タブが表示されますので、文字の「フォント」「色」などが設定できます。
③「OK」をクリックします。
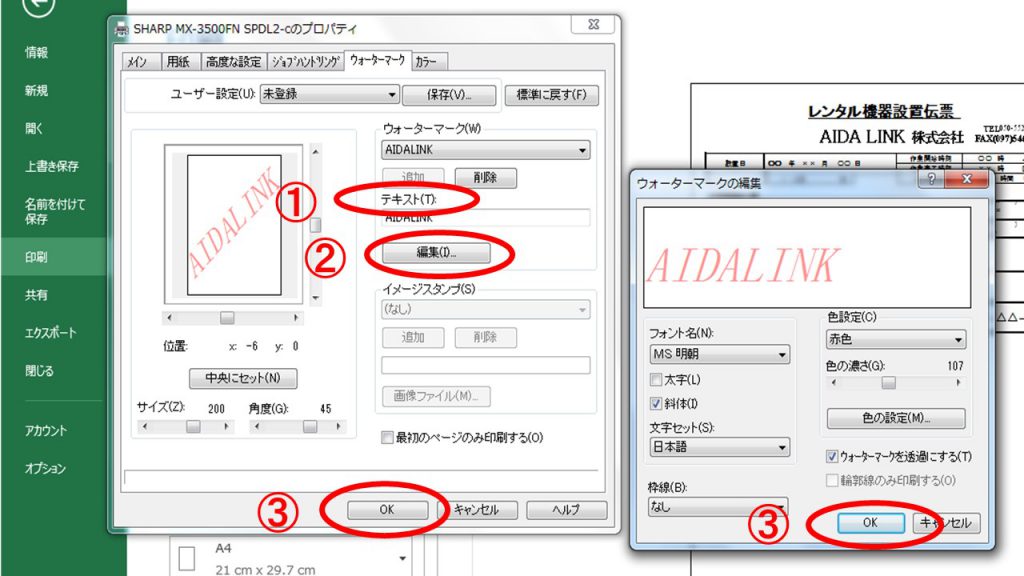
④「この設定を有効にするには、設定を保存する必要があります。保存しますか?」は「はい」をクリック。
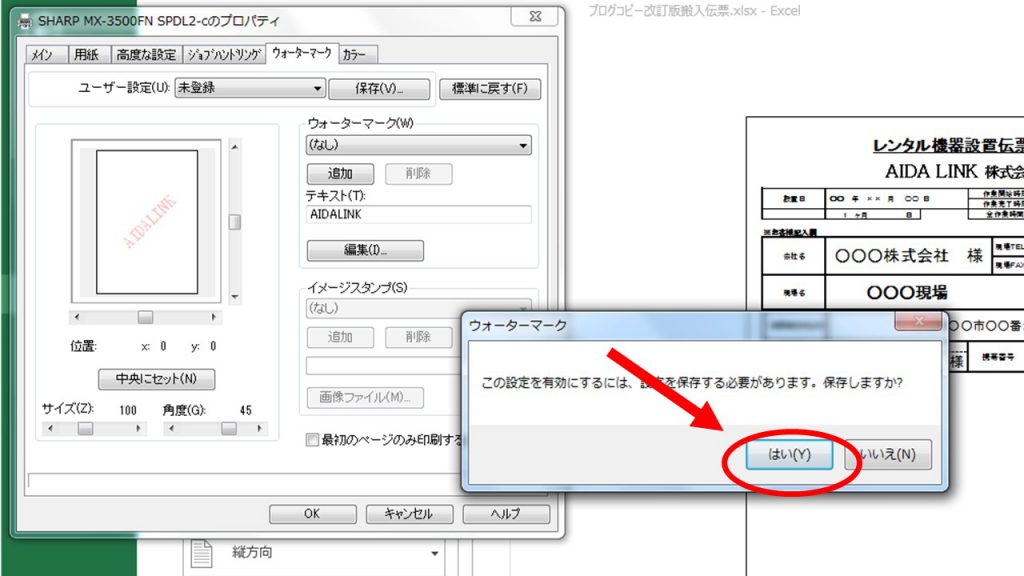
⑤「OK」をクリック。
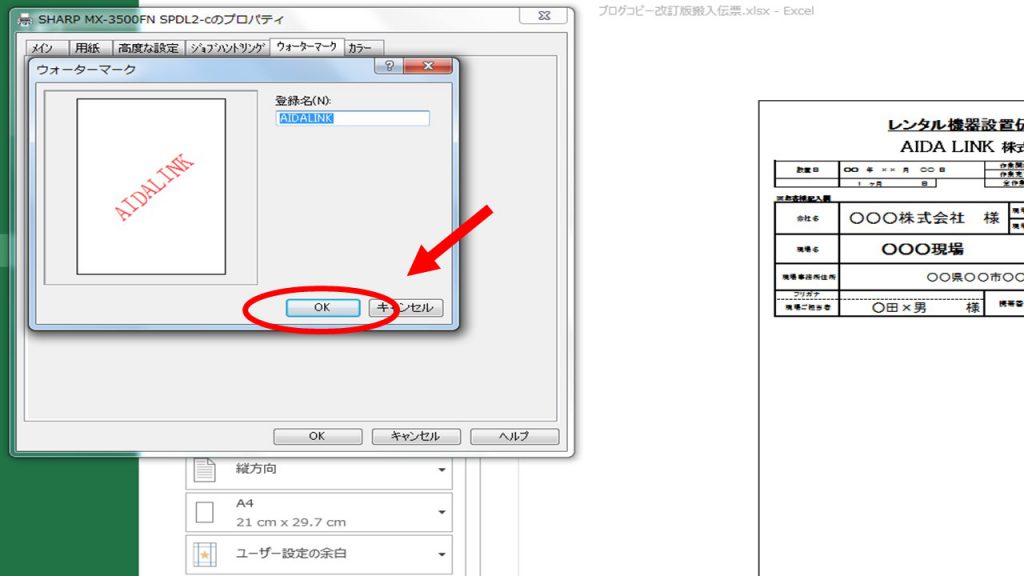
⑥「印刷」をクリックします。
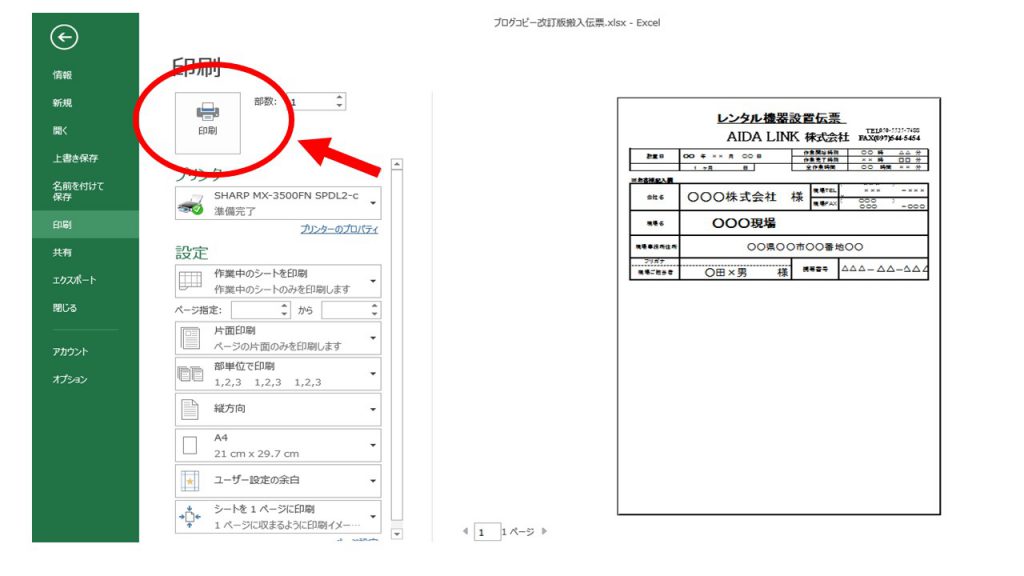
すると「AIDALINK」とウォーターマークされた印刷物が出来上がります。
他にも複合機の便利な機能を紹介していきますので、次回もお楽しみに!
