以前のブログでご紹介させていただきました、Sharp deskモバイルのスキャナ機能の説明をさせていただきます。
■以前のブログ
知ってたらすごく便利!! スマートフォン内の写真を複合機で印刷する方法
Sharp deskモバイルのスキャナ機能
①まずはSharp deskモバイルを立ち上げます。
そして一番上にある「取り込む」 をタッチします。
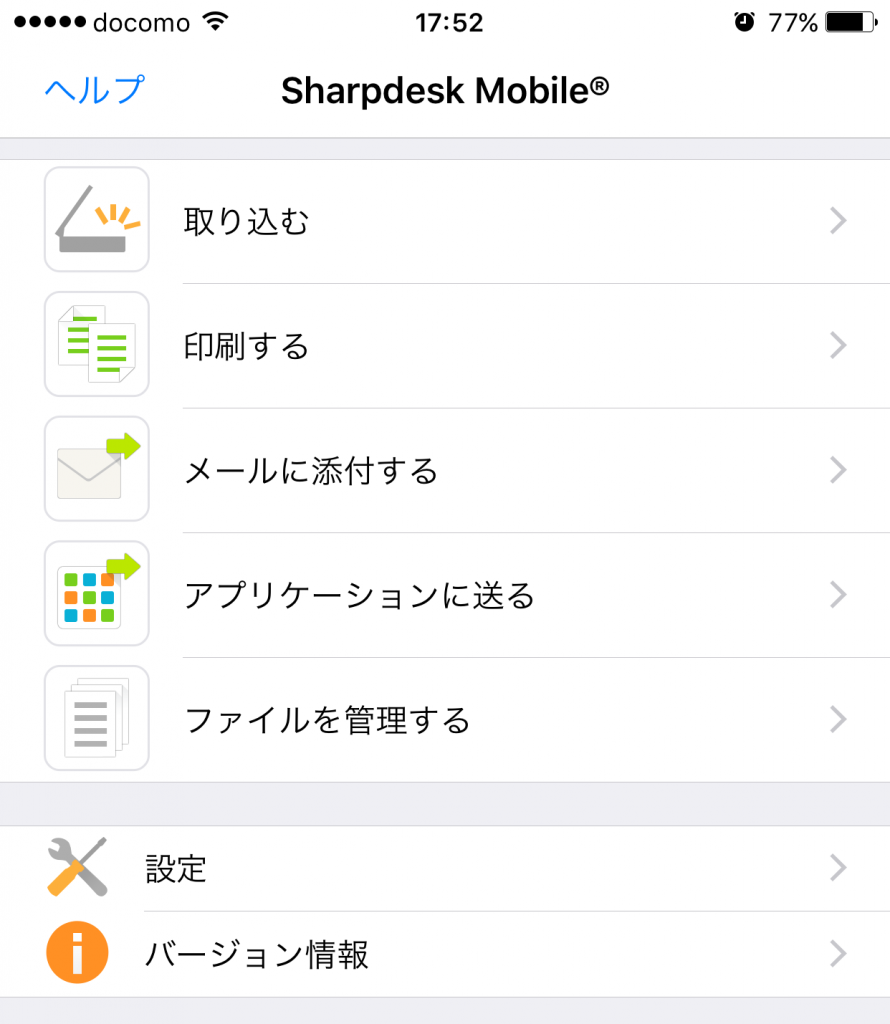
②原稿をコピー機にセットします。
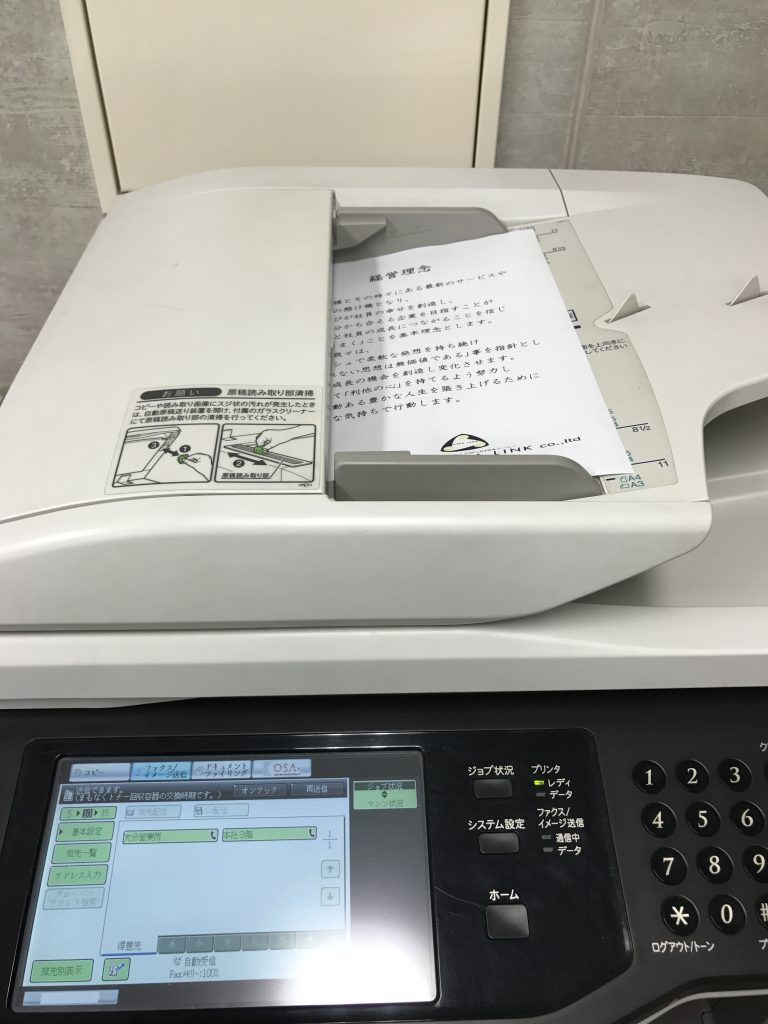
③「MX-2600FNから取り込む」をタッチします。
(ここはお客様の複合機名が表示されます)
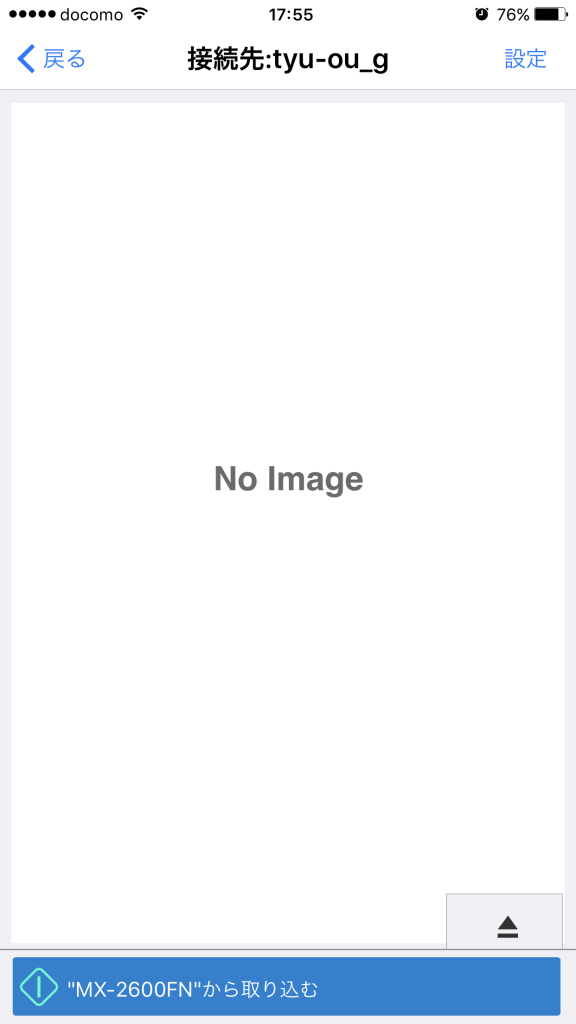
④OKをタッチします。
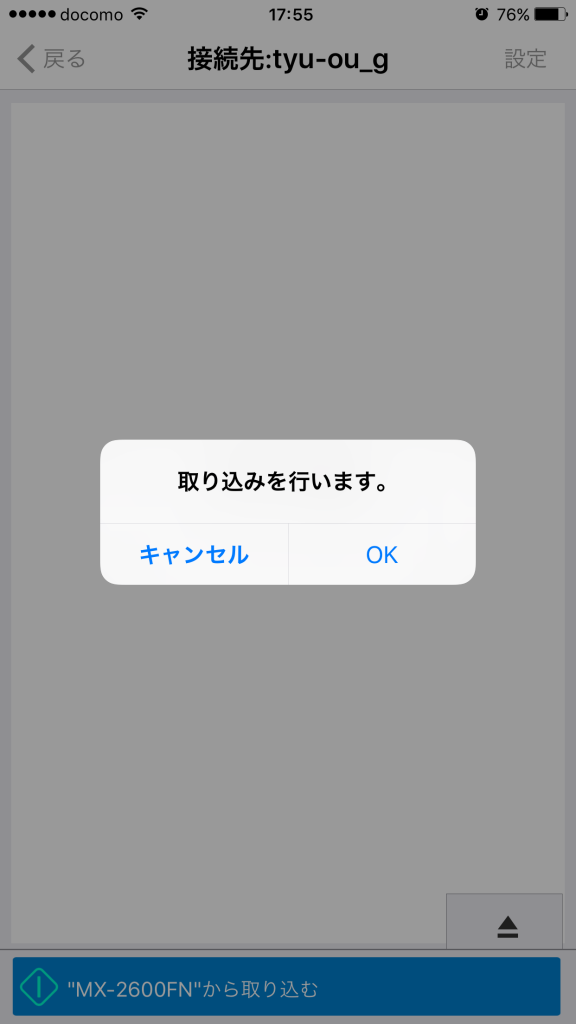
⑤この画面が出ましたらコピー機の操作に移ります。
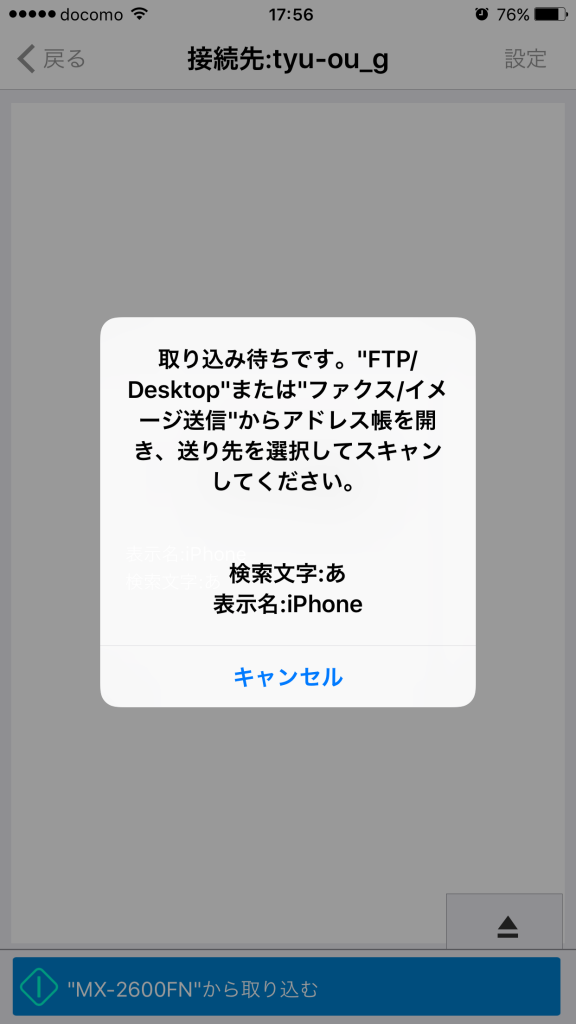
⑥コピー機にこのような表示が出てきますのでOKを押します。
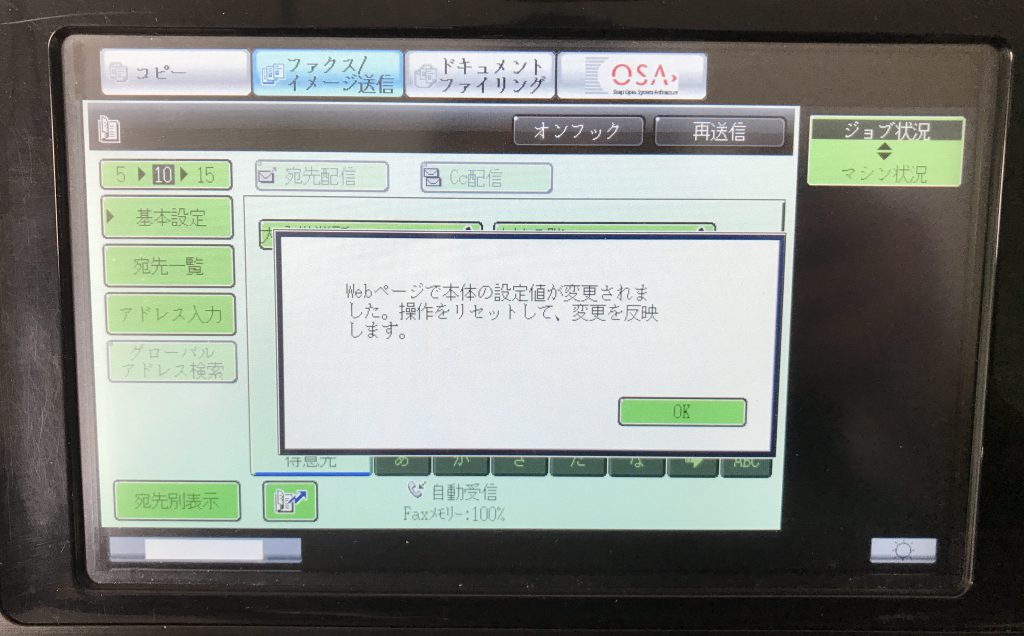
⑦ファクス/イメージ送信のページからアドレス帳を開きます。
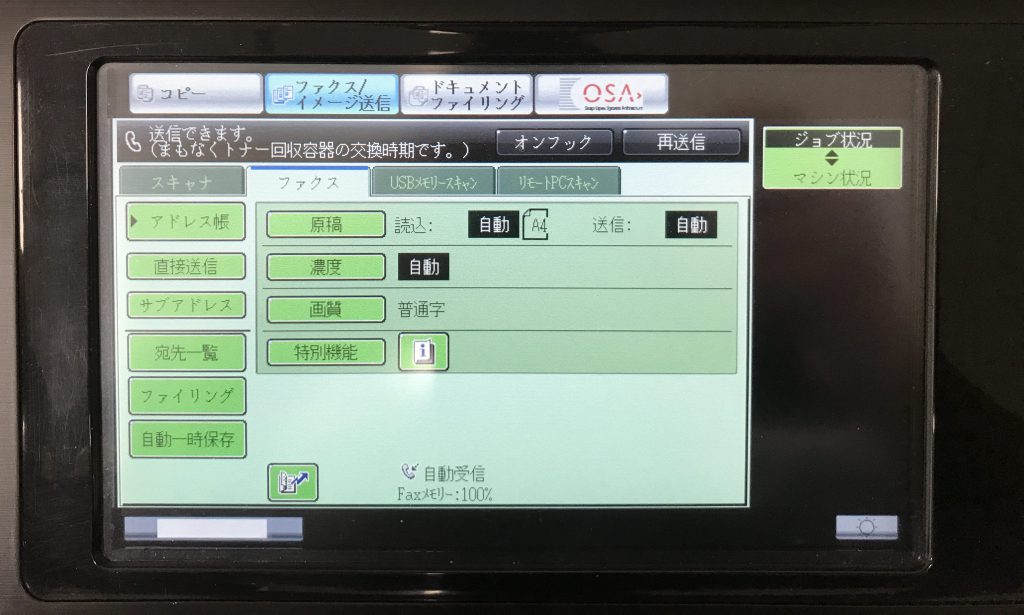
⑧アドレス帳の「あ」行 にiPhoneが追加されていることを確認します。
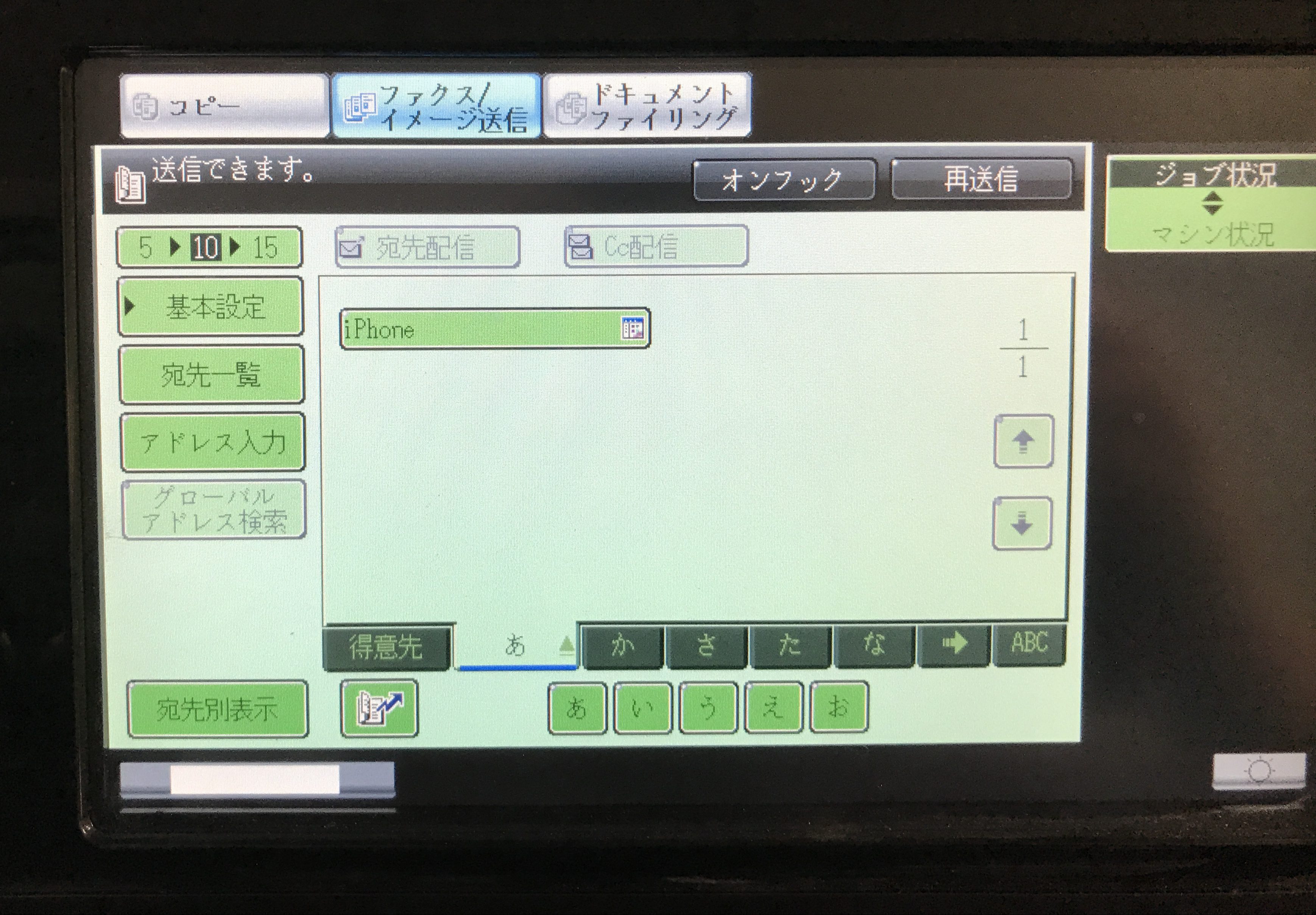
⑨タッチすると黒反転します。
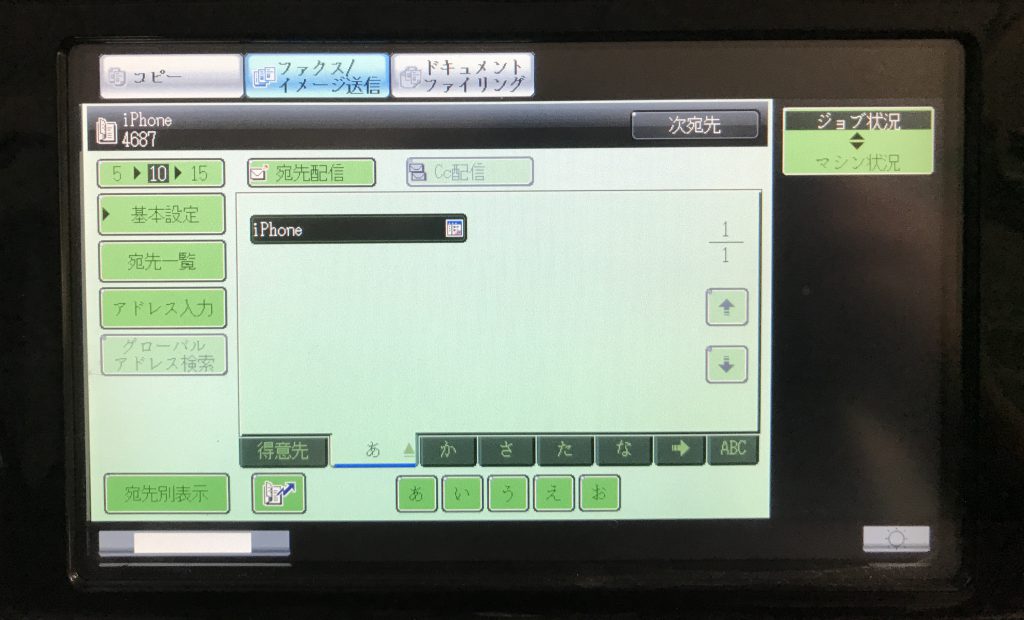
⑩スタートを押します。カラーを押すとカラースキャンになります。

⑪スマートフォンに画像が追加されるので「画像を保存する」をタッチします。
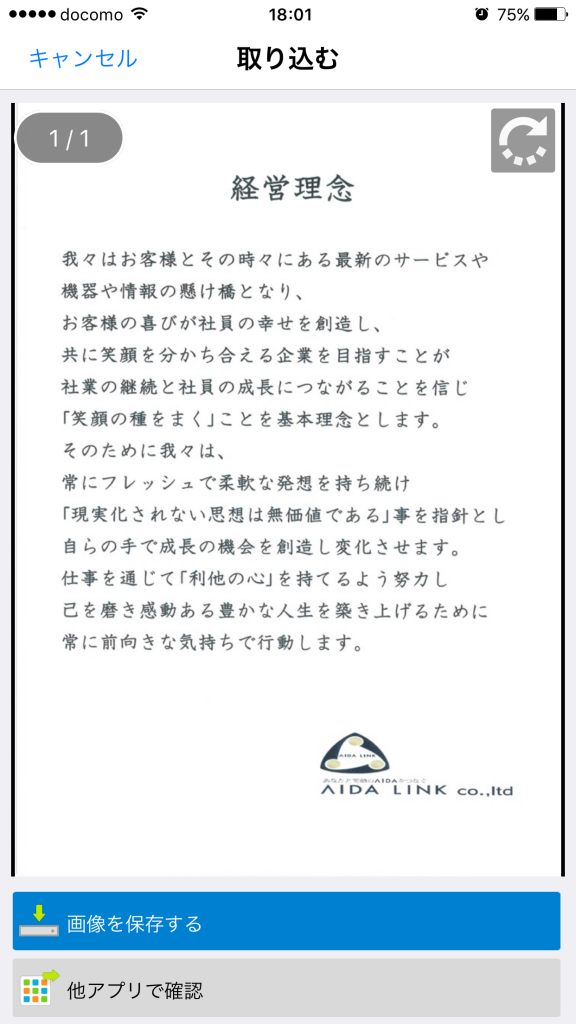
⑫ファイル名を入力して保存をタッチします。
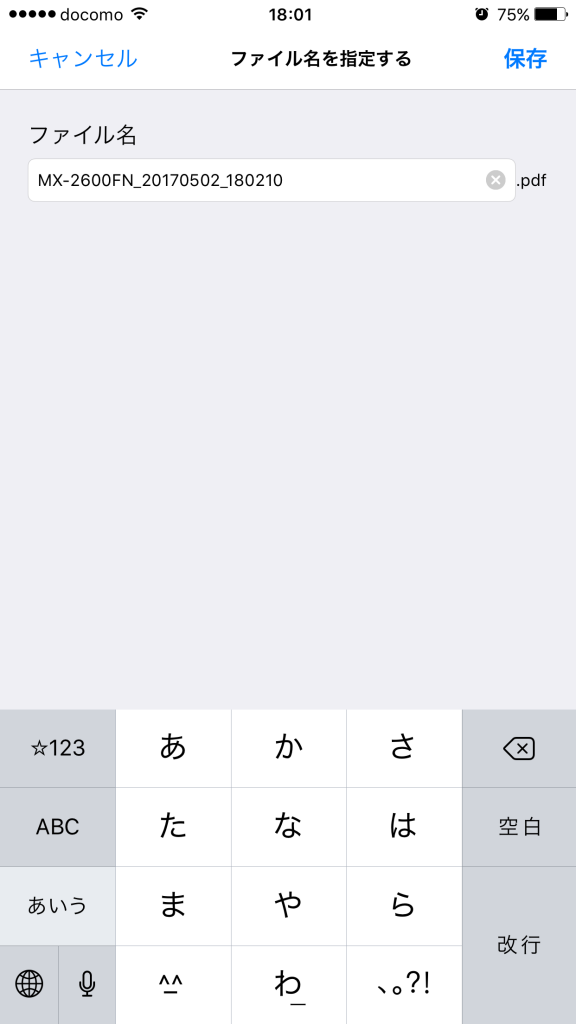
⑬ここに保存をタッチします。
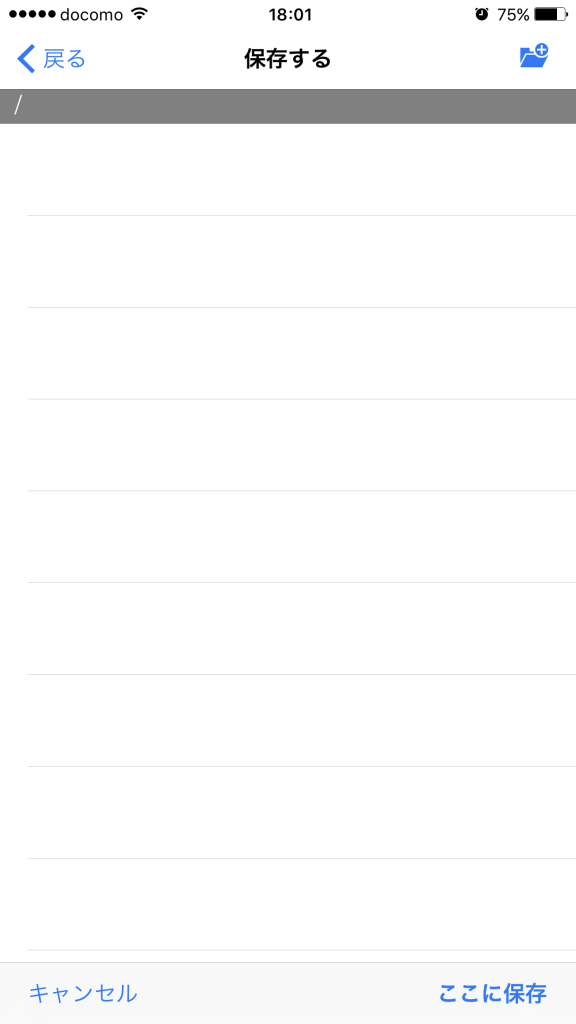
⑭最初の画面にて「ファイルを管理する」をタッチします。
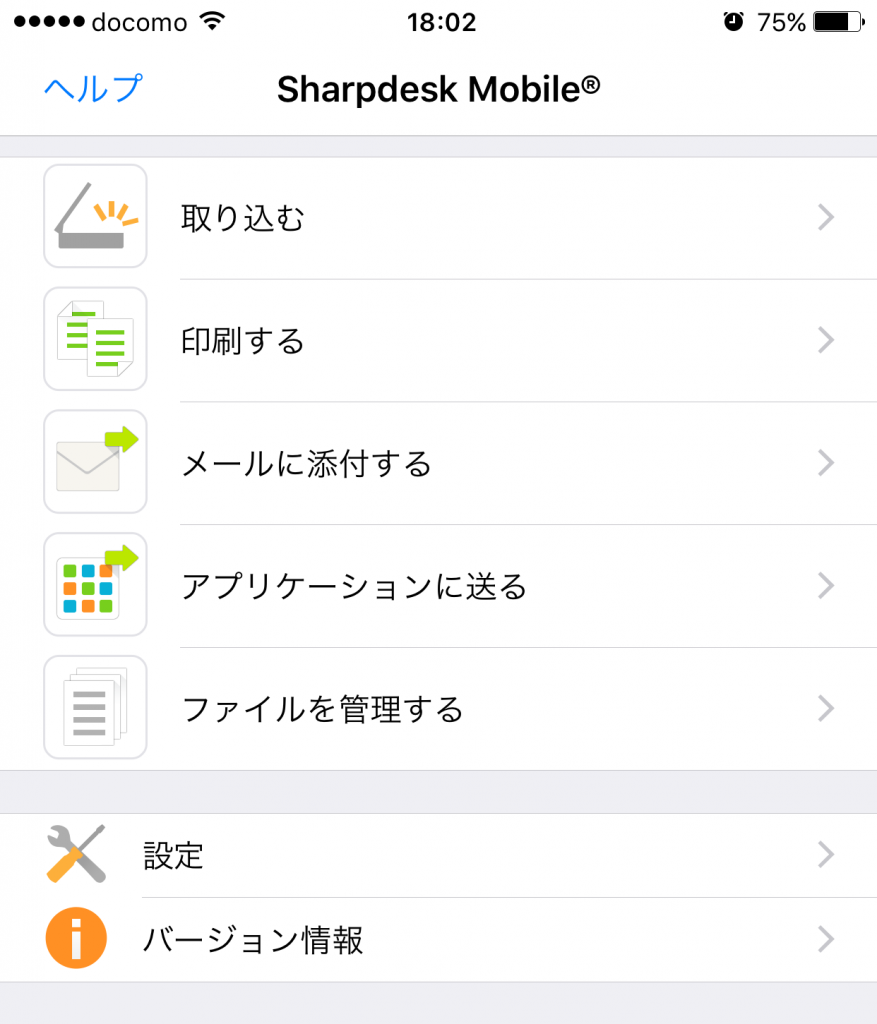
⑮この中にファイルが追加されていきます。
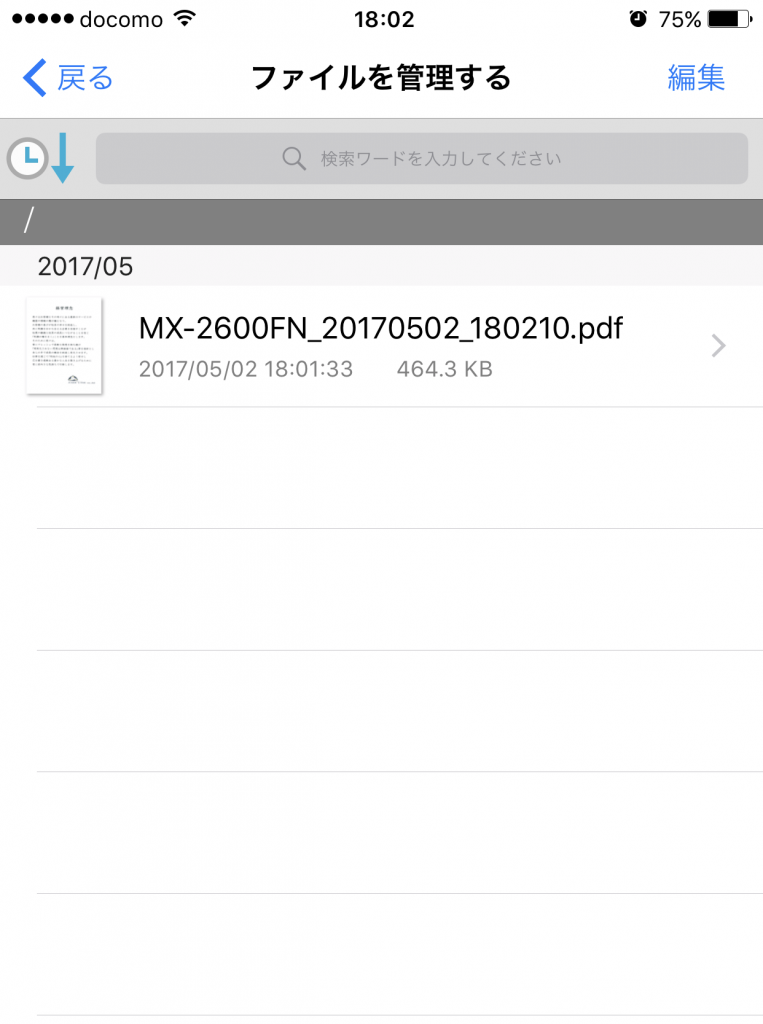
これにて作業は終了です!
ちょっとした資料など、手で持ち歩くのが面倒臭い!!
そんなときに便利な機能、Sharp deskのスキャナのご紹介でした!
